スマホ全盛期で1億総カメラマン社会とも言われる現代。大事な人・モノをスマホ以上の高画質で撮影したい需要もあってか、カメラ出荷台数は意外なことに増加傾向にある。
そんな中で誰にでも潜む危険が不注意による撮影データの誤消去。実際俺もSDカードからいらないファイルを削除するときに、うっかり必要な画像や動画まで削除してしまったことが過去3回ある。
こういうピンチで出番が来るのがデータ復元ソフトなんだけど、フリーソフトだとUIがクソで使いにくかったり、有料ソフトだと相場が1万円くらいするし選び方が難しい。
昔そんなことを思っていたんだけど、今回縁あってWonderShareからデータ復元ソフトRecoveritを試してみないかと連絡が来た。次にデータを飛ばしてしまった時のソフト選びの参考になると思い1ヶ月ライセンスを付与してもらったので、レビューをしていく。
なお結論からいうと、Recoveritは有料データ復元ソフトの平均的なお値段ではあるものの、とにかく操作がカンタンなのにデータ復旧率が高くとても使いやすいソフトだった。
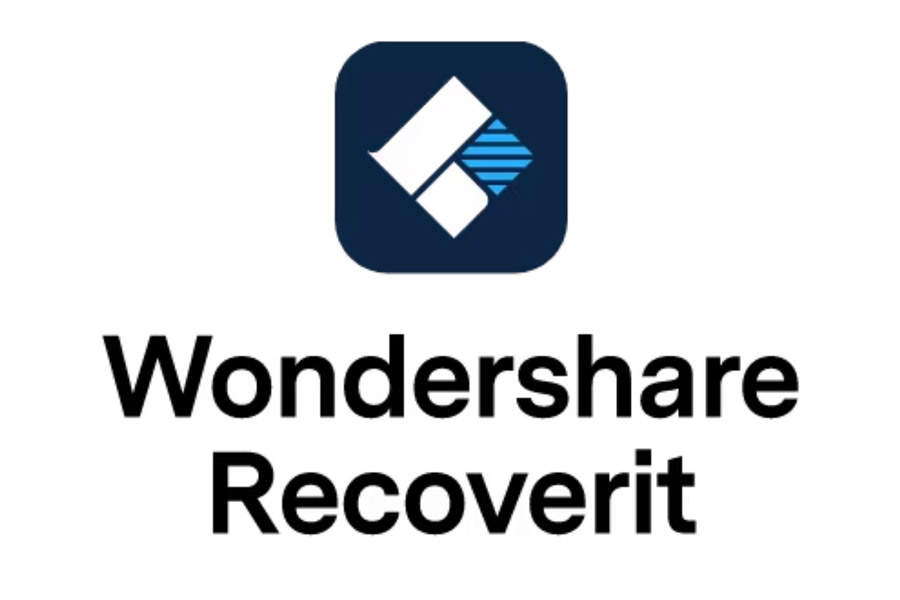
- 操作がカンタン
- 復元率は業界最高水準の96%
- 100MBまで無料&復元不可なら返金可能
- プレビュー表示で復元対象の選択がラク
- 業界相場どおりだが利用用金は1万円
- 復元待ち時間の目安表示がない
WonderShare Recoveritのスペック


RecoveritはWonderShareが販売しているファイル復元ソフト。99%の人が聞いたことない名前のソフトだと思うけど、Googleで「ファイル復元ソフト おすすめ」とかで調べるとTOP3には入るくらい業界的には信頼されているソフトなんだ。
そもそもWonderShareを知らないという人が圧倒的に多いと思うんだけど、YouTuberとかアマチュア映像界隈で人気のあるFilmoraという動画編集ソフトを販売している会社でもある。
そんなRecoveritは松・竹・梅3つのプランがあるので比較をすると以下のとおり。
| 商品名 | 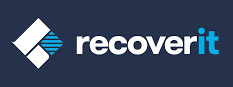 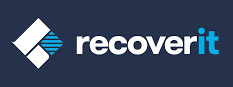 Recoverit Pro | 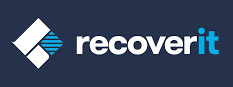 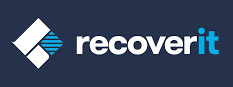 Recoverit Ultimate | 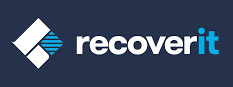 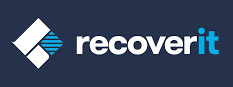 Recoverit Ultimate Plus |
| 1ヶ月ライセンス | 9,980円 | 11,980円 | 13,980円 |
| 永久ライセンス | 14,980円 | 16,980円 | 18,980円 |
| OS | Windows / Mac | Windows / Mac | Windows / Mac |
| 画像 | 対応 | 対応 | 対応 |
| 起動ディスク作成 | 非対応 | 対応 | 対応 |
| 動画 | 非対応 | 非対応 | 対応 |
| オススメな人 | ・復元対象が画像のみ ・データ復元するスマホ/PCが起動する or SDカードからの復元 | ・復元対象が画像のみ ・起動しないスマホ/PCから復元したい | ・復元対象が動画 ・起動しないスマホ/PCから復元したい |
この3つのプランの違いは復元できる対象がどこまで広いかという点。復元対象が画像のみ&起動する端末からの復元なら「Recoverit Pro」でいいし、動画を復元したいならその時点で「Recoverit Ultimate Plus」一択になる。
購入時は自分が何を復元したいのかを念頭にプラン選択をしてほしい。
WonderShare Recoveritのメリット
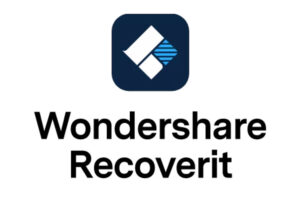
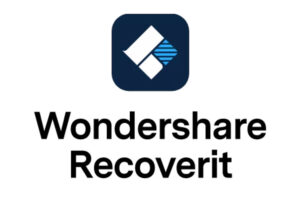
WonderShare Recoveritは2003年から発売されており、ファイル復元界隈でいわば老舗ソフト。そんな歴史があるだけあって、使いやすさはTOPクラスにいい。
俺がメリットと感じるのは以下。
それぞれ実際の製品画面も交えながら解説していく。
パソコンに詳しくなくても復旧できるカンタン操作(手順説明あり)
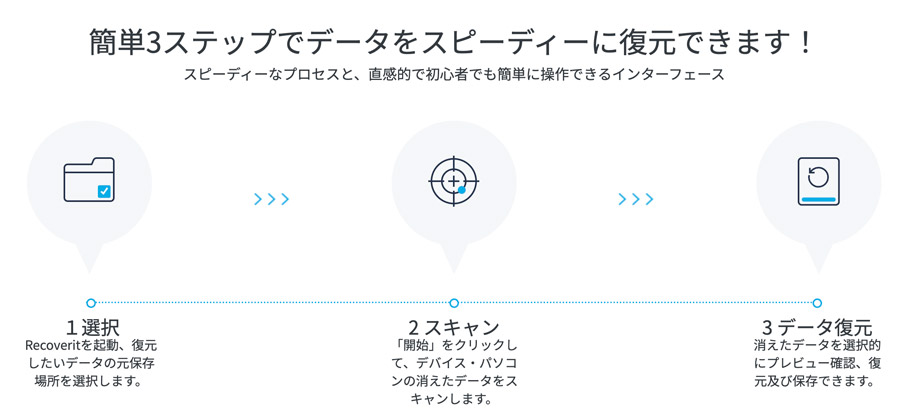
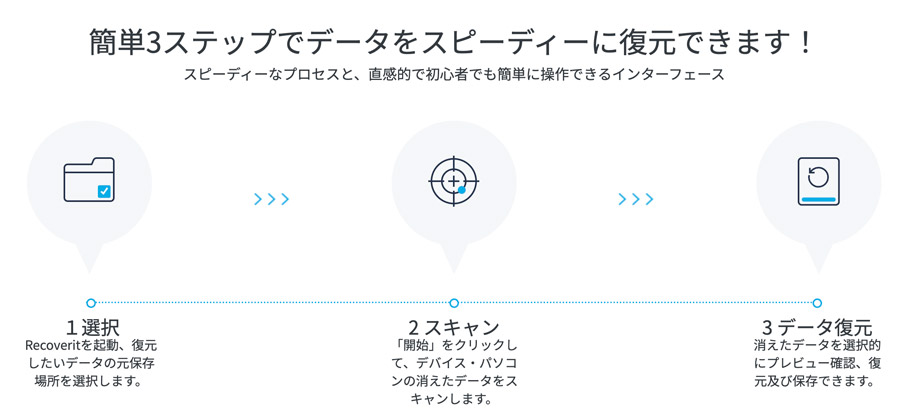
WonderShare Recoveritがいいのは操作がカンタンなこと。復元ソフトは高機能になればなるほど設定項目が多くなるし、かといってフリーソフトもUIが洗練されておらず操作が難しいことがある。
その点Recoveritならスキャン開始から復元までの操作がマジで簡単。手順は以下のとおり。
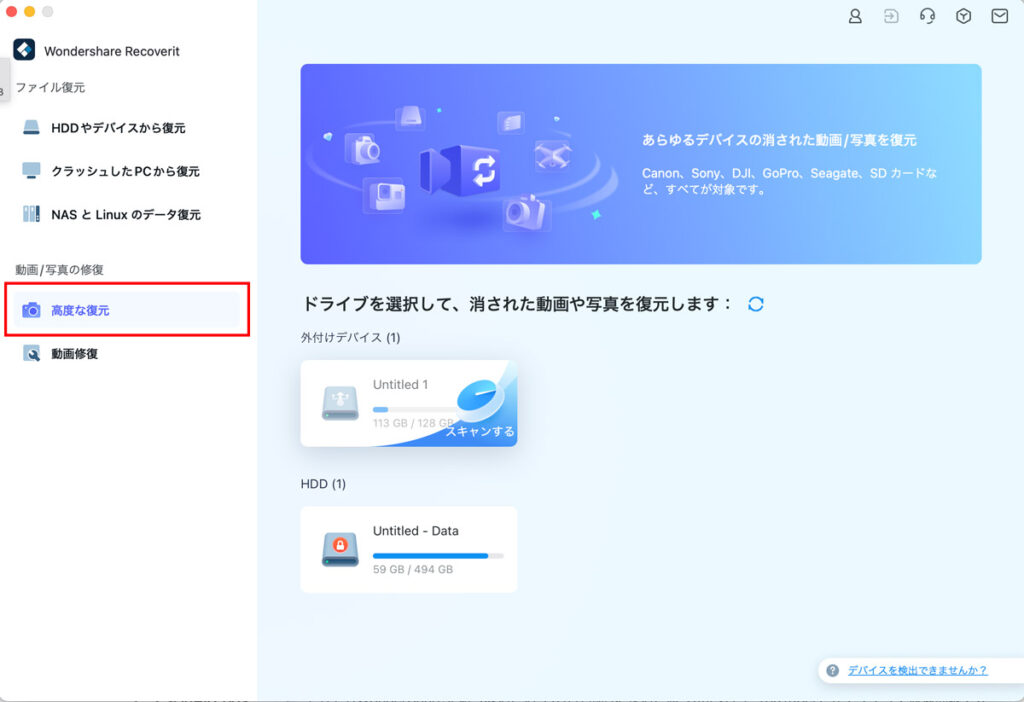
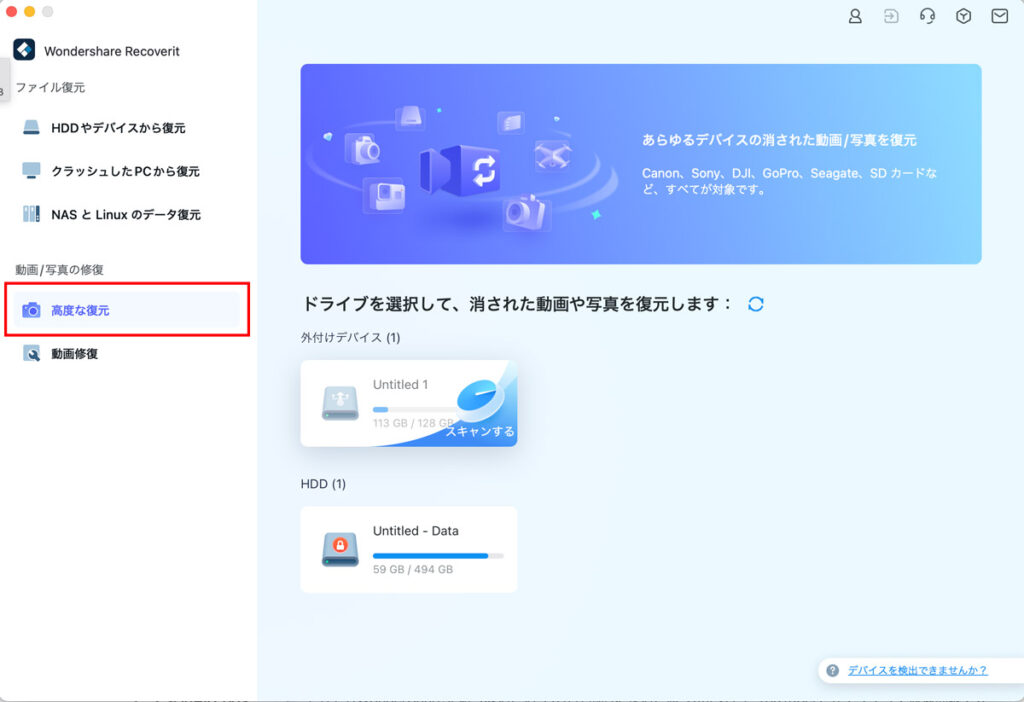
画像や動画の場合は「高度な復元」機能を使ってより高い復旧率が見込めるのでこれを選択する。ただ「高度」とはいっても難しい設定はないので安心してほしい。
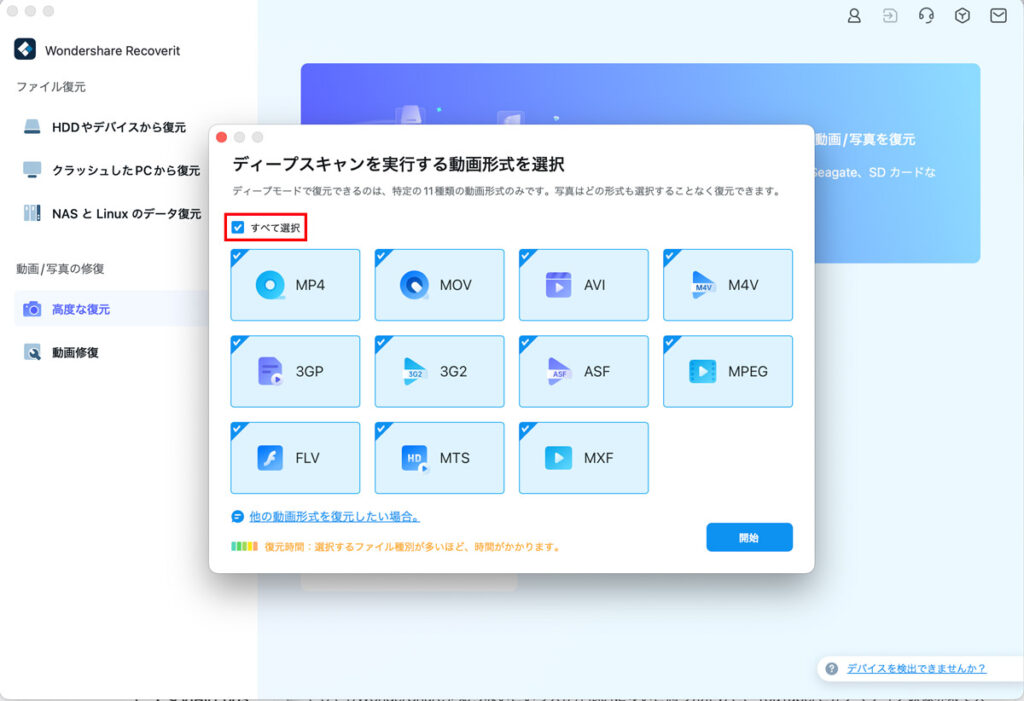
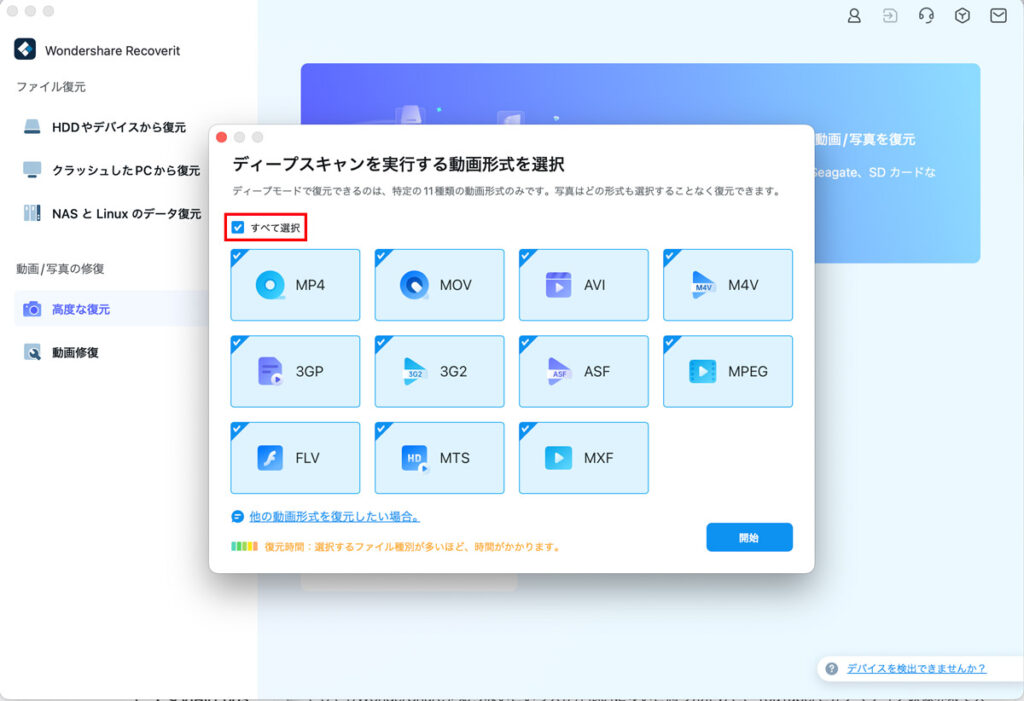
次にスキャン実行するファイル形式を選択するんだけど、もしどれを選んでいいかわからなければ思考停止で「全て選択」にチェックを入れれば大丈夫なのでカンタン。もちろん復元したいファイルがわかっていれば選択してもかまわない。
スキャンする形式が決まったら右下の「開始」ボタンを押せばスキャンが始まる。
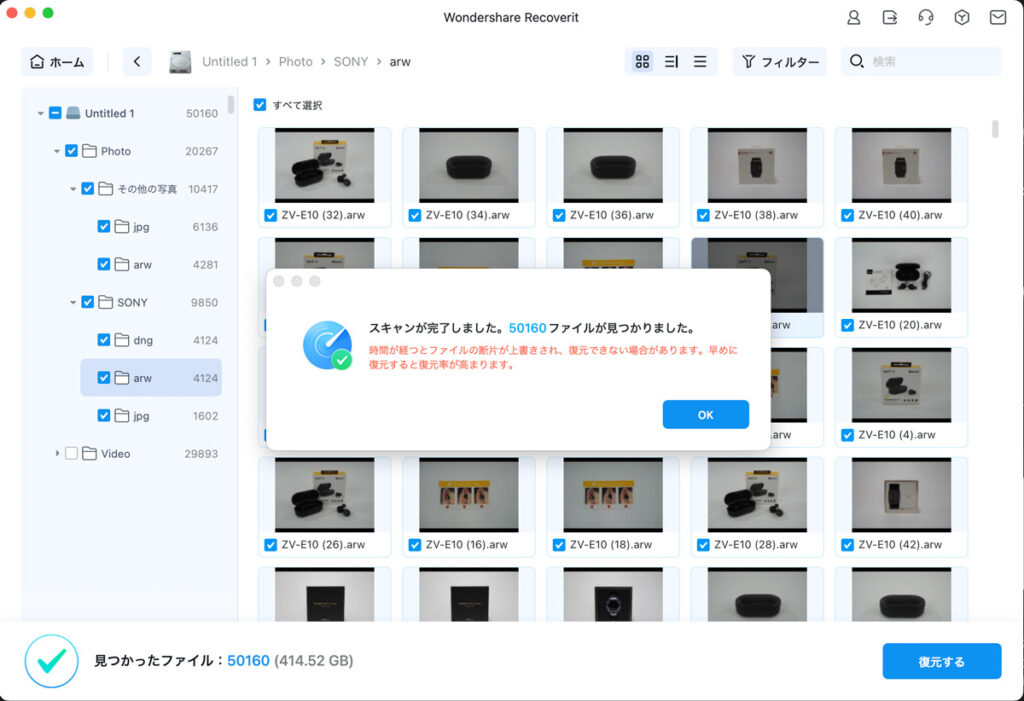
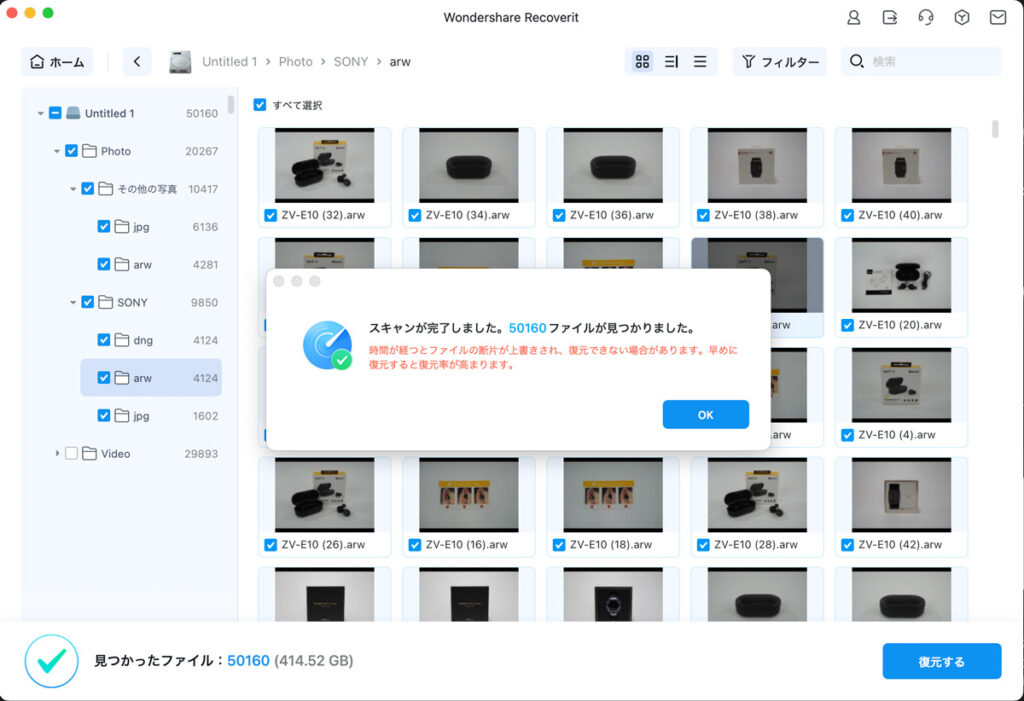
スキャンが完了するとこんな感じでメッセージが表示されるので「OK」ボタンを押して次のステップに進む。
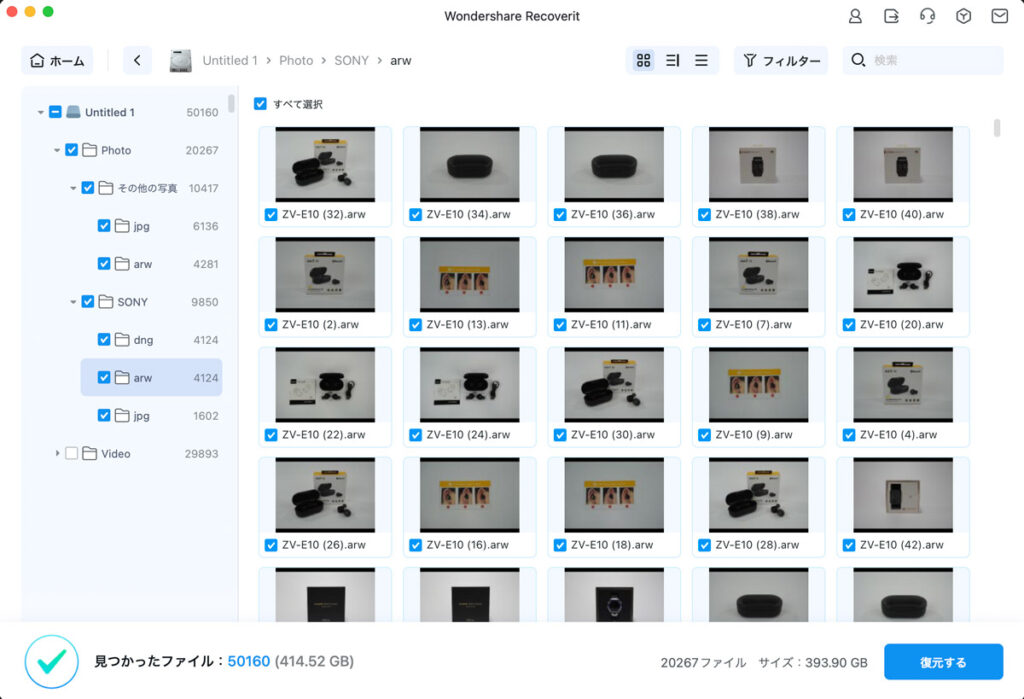
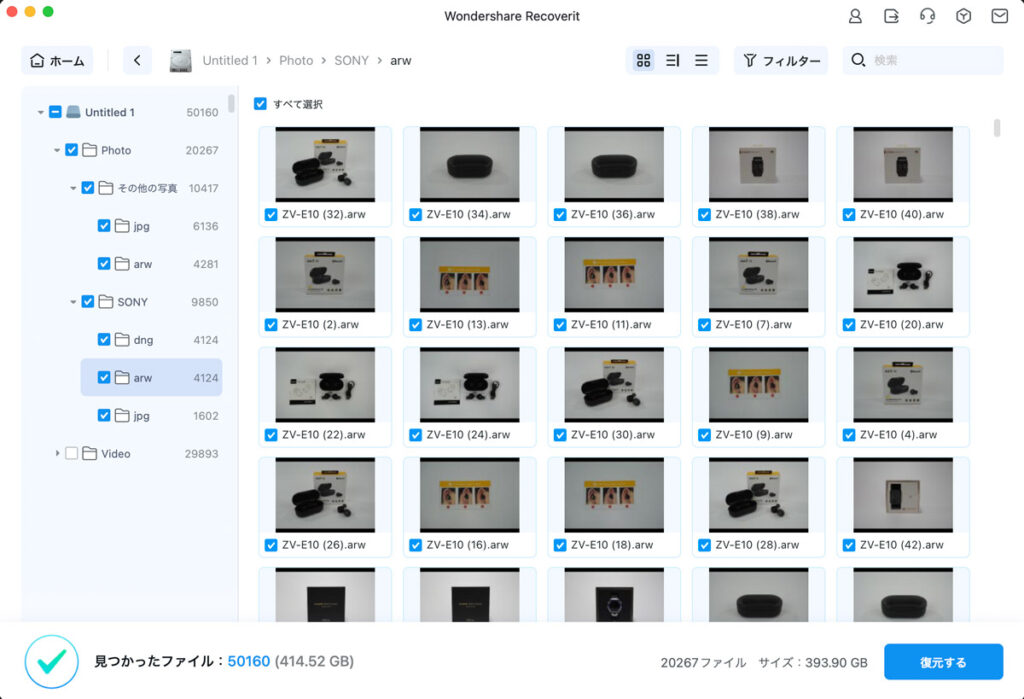
あとは復元したいファイルを選択して「復元する」ボタンを押せばファイル復元が始まる。ちなみにRecoveritは復元対象ファイルがプレビュー表示がされるので、ホントに必要なものだけを選んで復元できるのがいい。
こんな感じでカンタンにデータ復元できるのがRecoveritの魅力で、マジで操作に悩む必要がない。面倒な操作を避けたいなら真っ先にオススメできる。
復元率96%で大事な写真・動画をサルベージできる可能性が高い
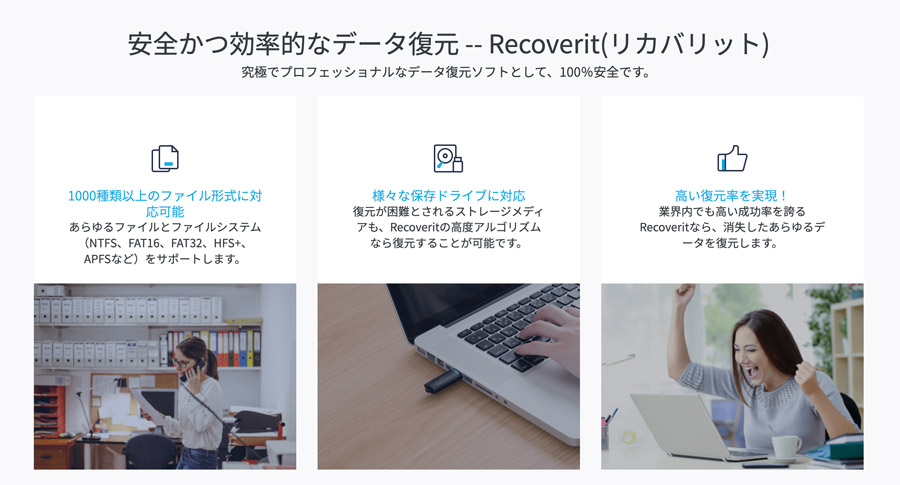
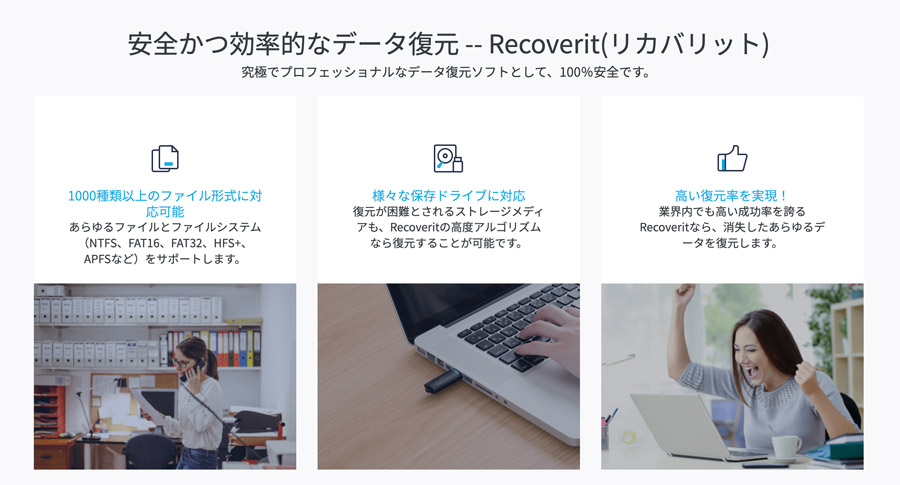
WonderShare Recoveritがカンタン操作だというのは紹介したとおりなんだけど、その上で復旧率が高いのが魅力。WonderShare公称の復旧率はなんと96%。ファイルがよほど酷い壊れ方をしない限りは普及できる可能性が非常に高い。
ということで復元率の検証をするためにSDカードからファイル削除したり、フォーマットしたりを繰り返していたらガチでSDカードがクラッシュしてしまった。
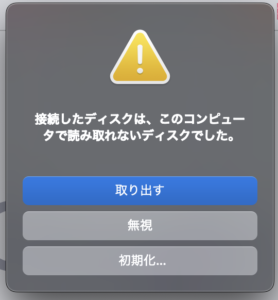
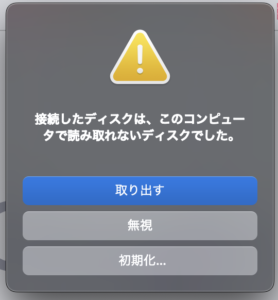
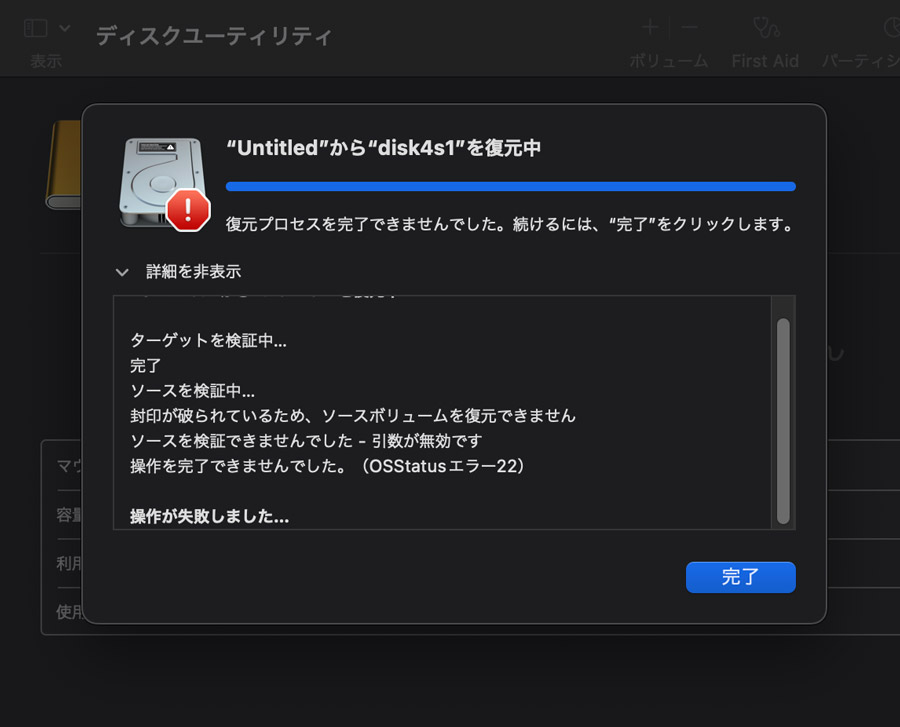
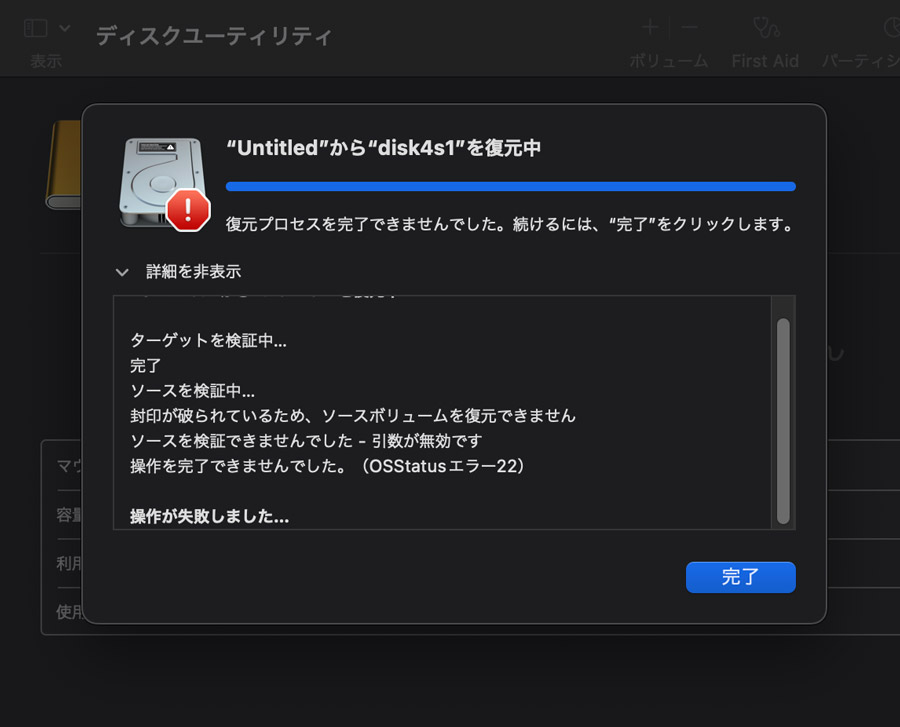
MacBook標準の復元でもなんとかならず、まさかのガチ復元を試みることとなった。なおSDカードには子供の100日記念の写真が入っており必ず復元しなくてはいけない。しかもバックアップがない。頼むぞRecoverit。
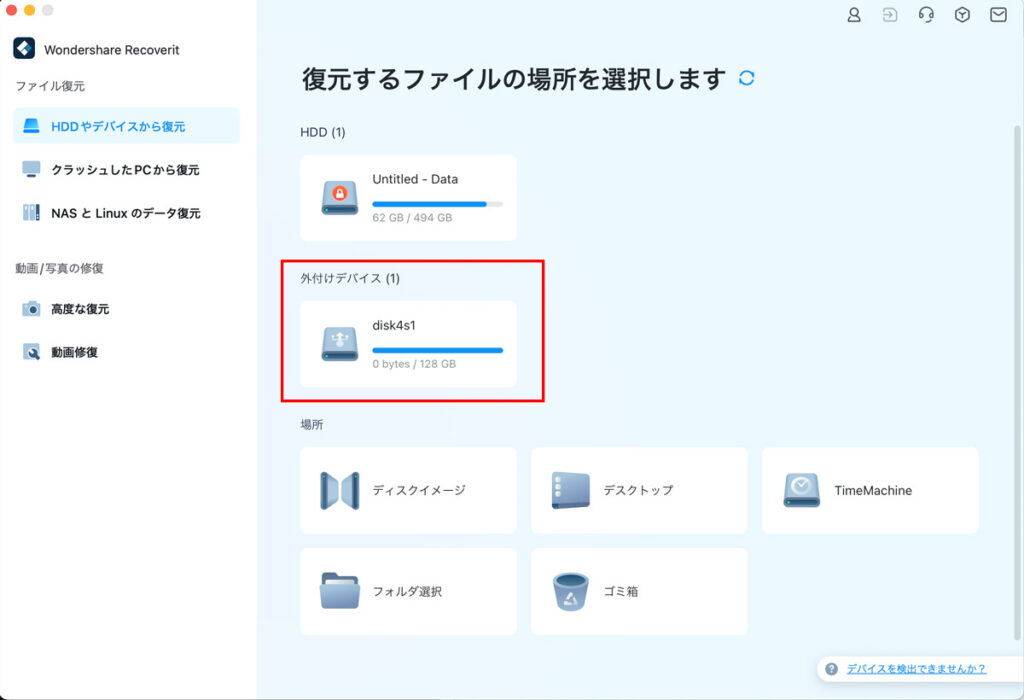
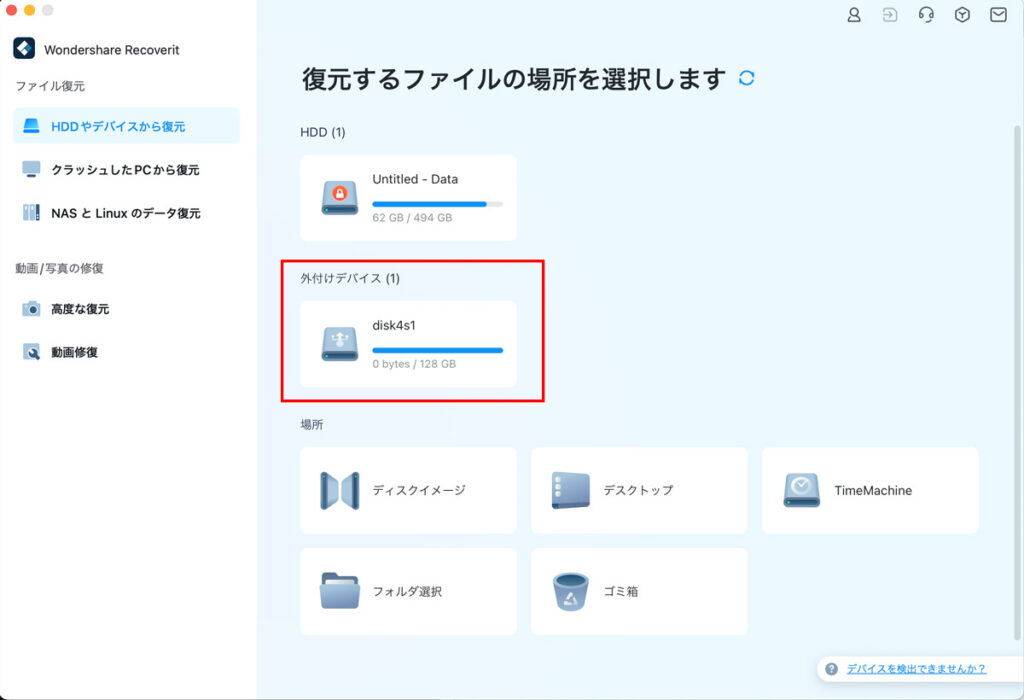
今回復元していくのは赤枠で囲ったもの。これはSDカードなんだけどクラッシュしているので名前はめちゃくちゃ、データ容量も空きがない扱いになっている。
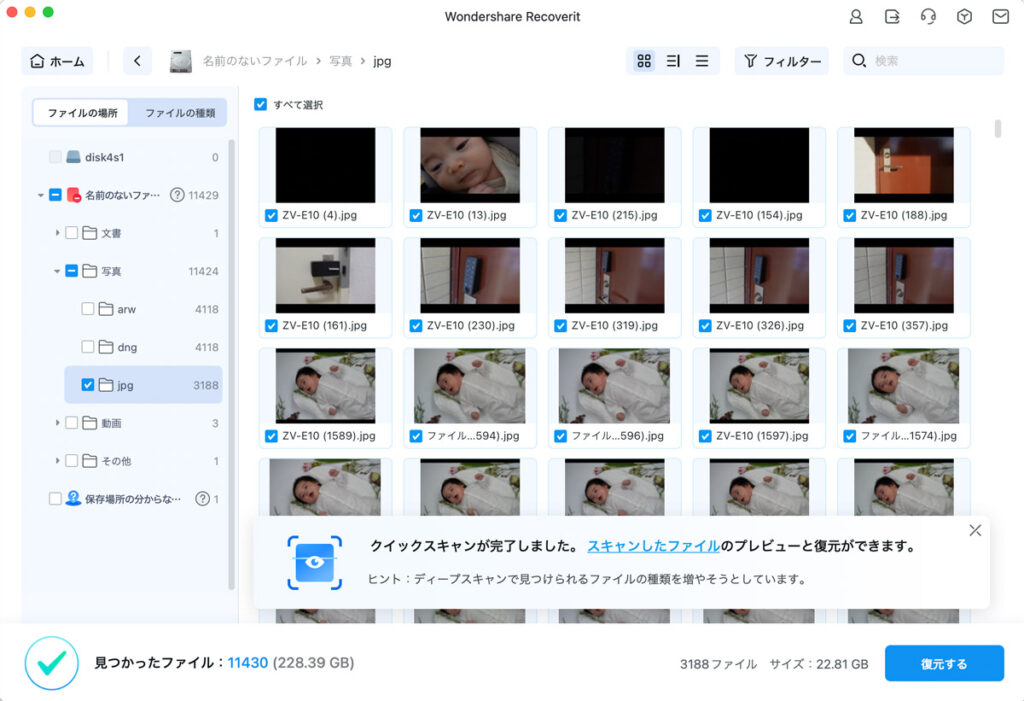
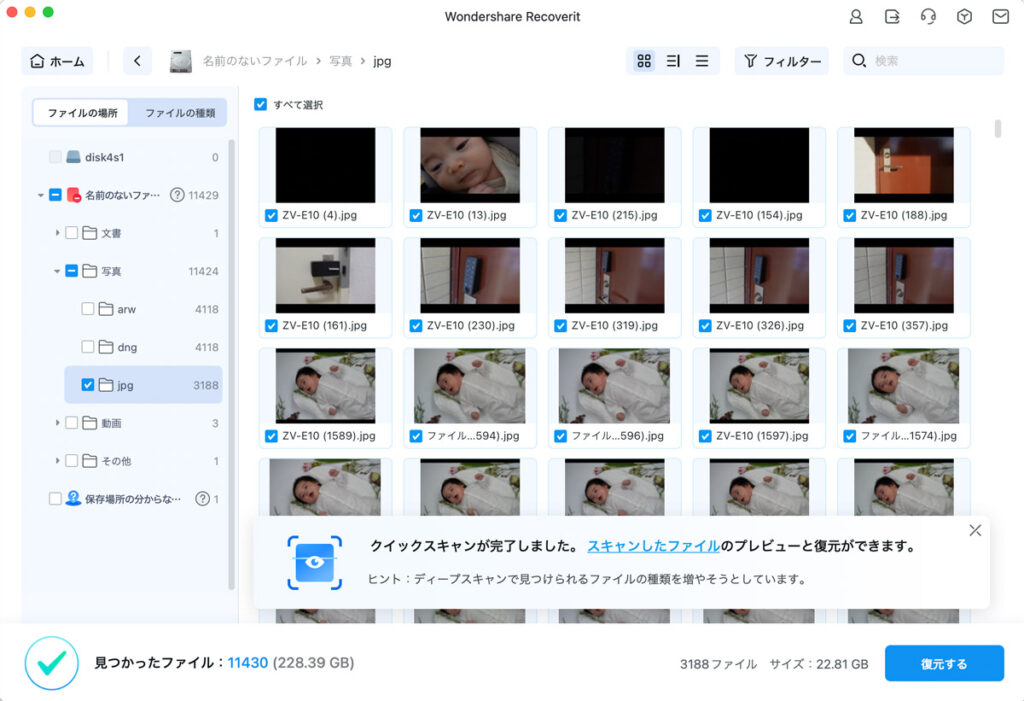
スキャンが終わった結果、見つかったファイルは11430個で、ファイルはしっかりとプレビュー付きで表示されている。今回復元したいファイルは全部jpgなので、左のメニュー欄でjpgのみ選択して3188個のファイル復元を実行してみた。
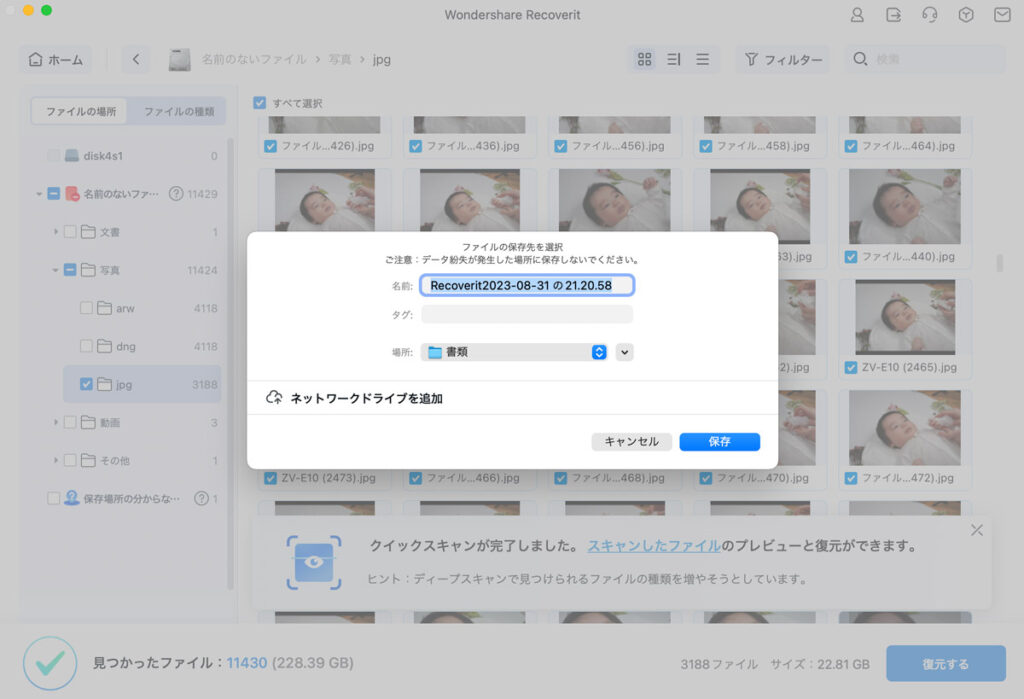
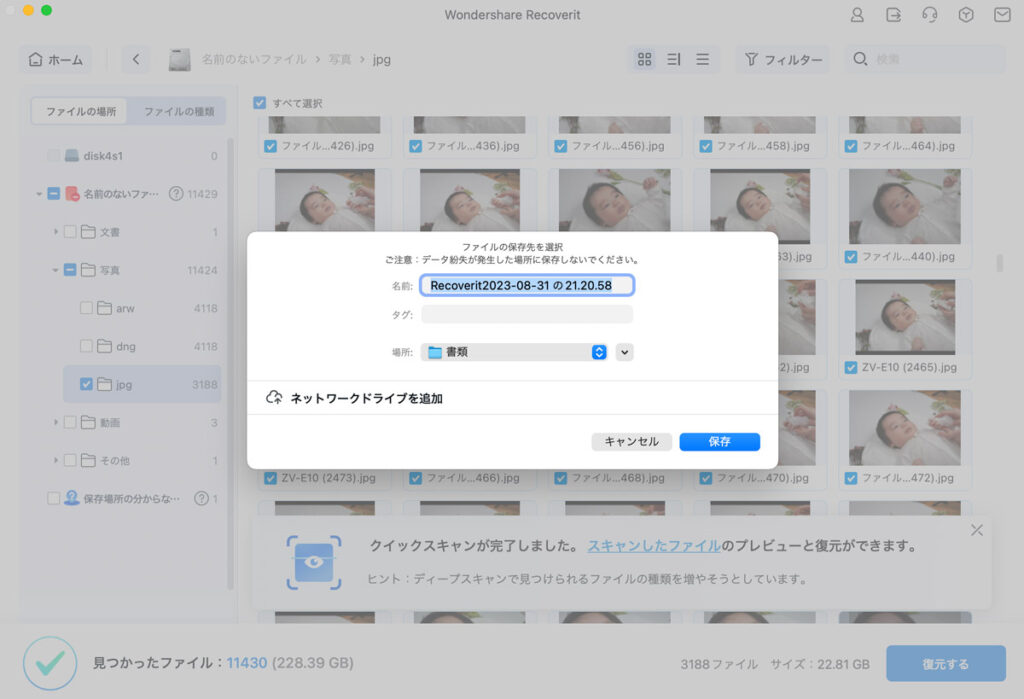
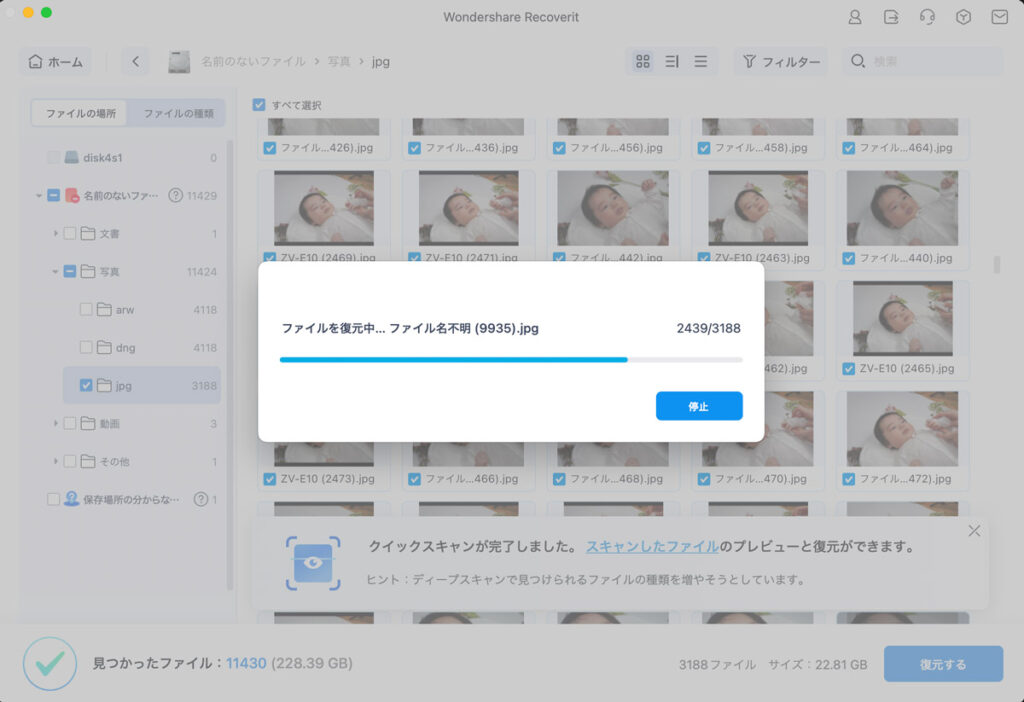
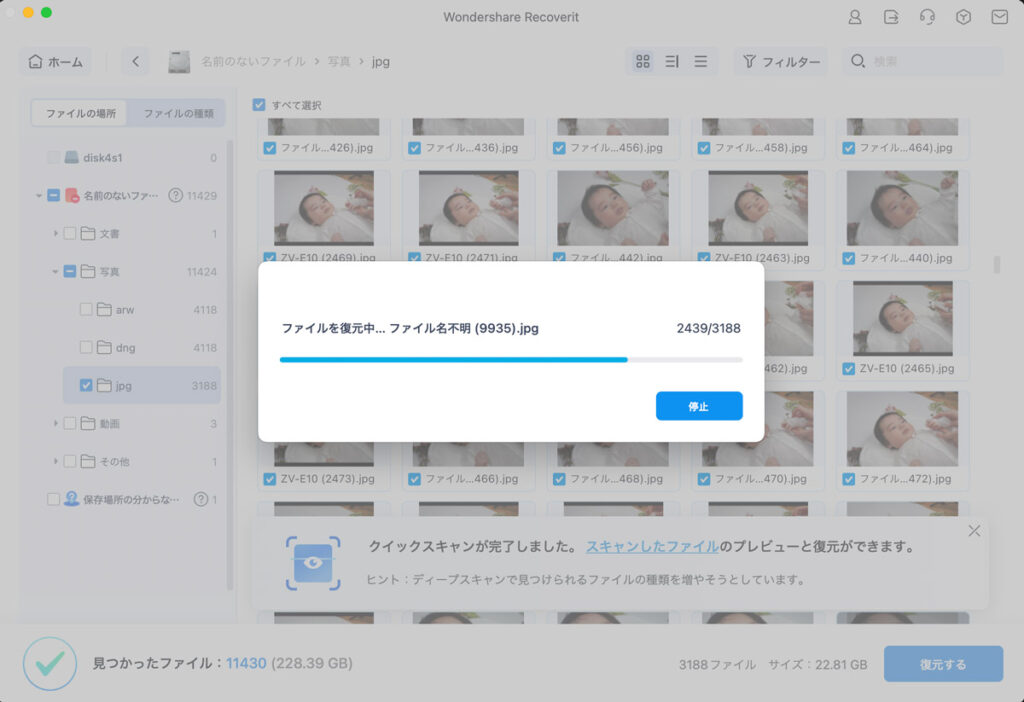
復元するボタンを押した後は保存先のフォルダを選択して、あとは作業が終わるまで待つだけ。
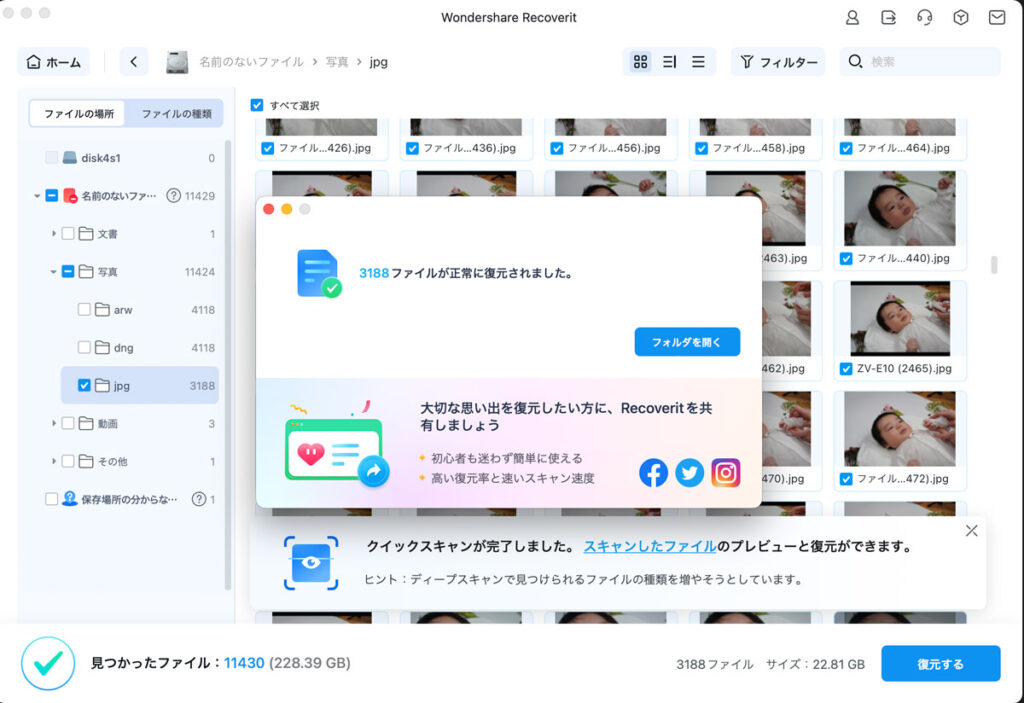
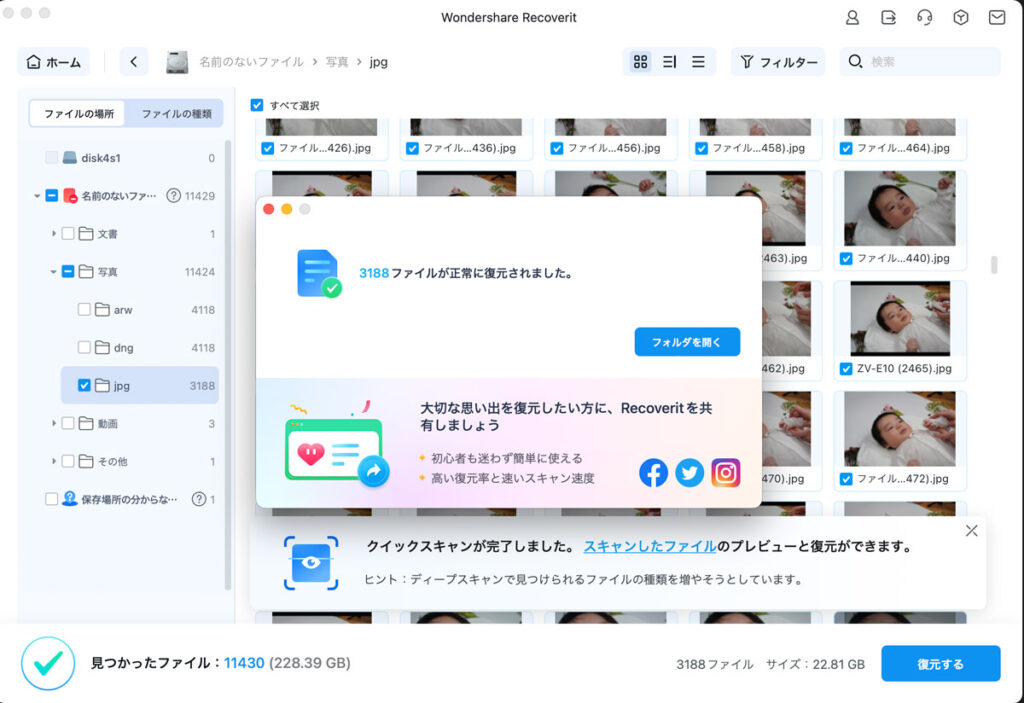
これが結果の画面。復元したいファイル3,188個中、復元できたのが3188個……今回は復元率100%だった。念のため出力先のフォルダも確認したけど、ちゃんと復元できていた。ありがとうRecoverit。これで妻に怒られずに済んだ。
もちろんファイルの破損状況によっては復元率が100%にならないことはあるだろうけど、ファイル復元率96%と堂々宣言するだけの実力があった。
500MBまで無料お試し&復元不可なら返金できる
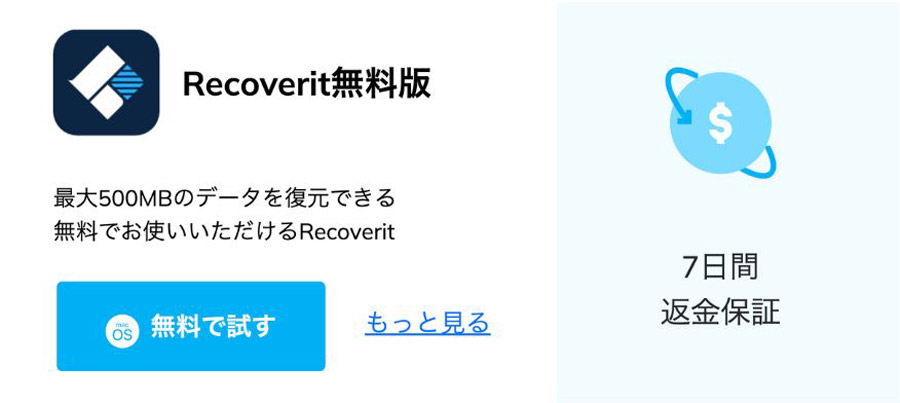
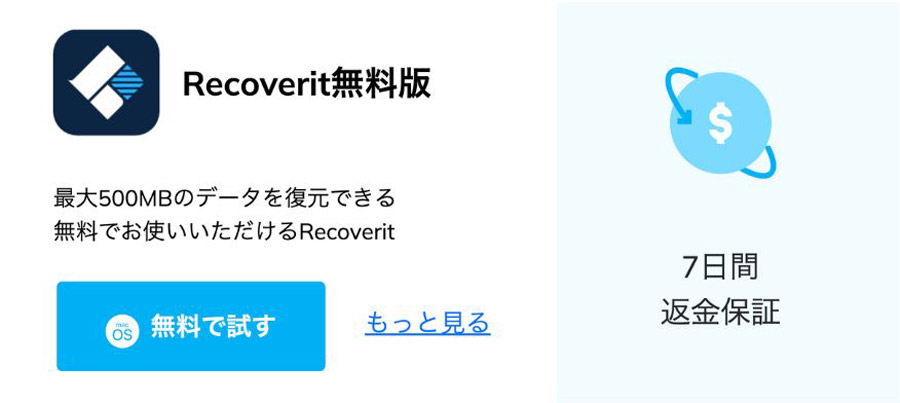
復元ソフトを検討するタイミングは当たり前だけど、壊れてしまったファイルをどうしても復元したい時。しかもWonderShare Recoveritのような有料ソフトを検討しているということは無料ソフトで復元に失敗したか、よほど大事なファイルで失敗が許されない状況なんだと思う。
そんな状況で気がかりなのがソフトの料金。成功するかどうかわからないものに9,980円払えるかと言われると俺なら躊躇してしまう。
だけど安心してほしい。Recoveritフリー版なら500MBまで無料で復元できるのでファイル数が少なければ無料復元しちゃえばいいし、そうじゃなくても復元できそうかどうかチェックすることはできる。
そして購入したけど万が一、復元できないことがあればRecoverit購入から7日以内なら返金をすることもできる。500MBを超えた分の復元には費用がかかってしまうけど、どうしても復元したいファイルがあるならRecoveritは試しやすい部類だと思う。
なお、返金ポリシーについては記事執筆時点から変わる可能性もあるので、返金する可能性がある人は以下をしっかり確認してほしい。
プレビュー表示のおかげで復元したいファイルだけを選べる
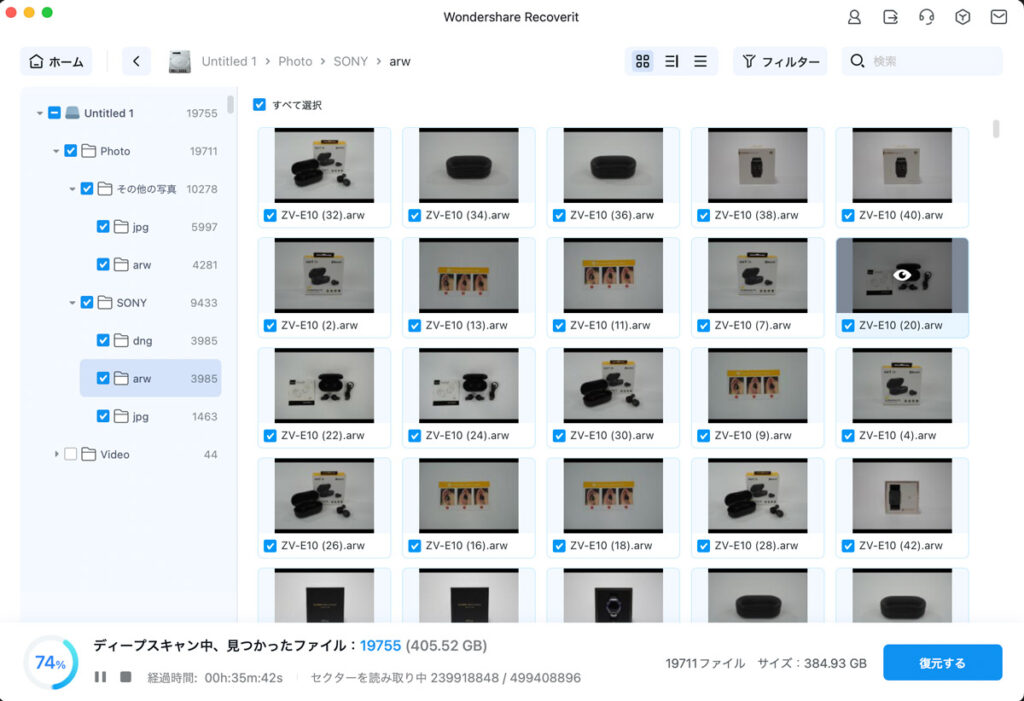
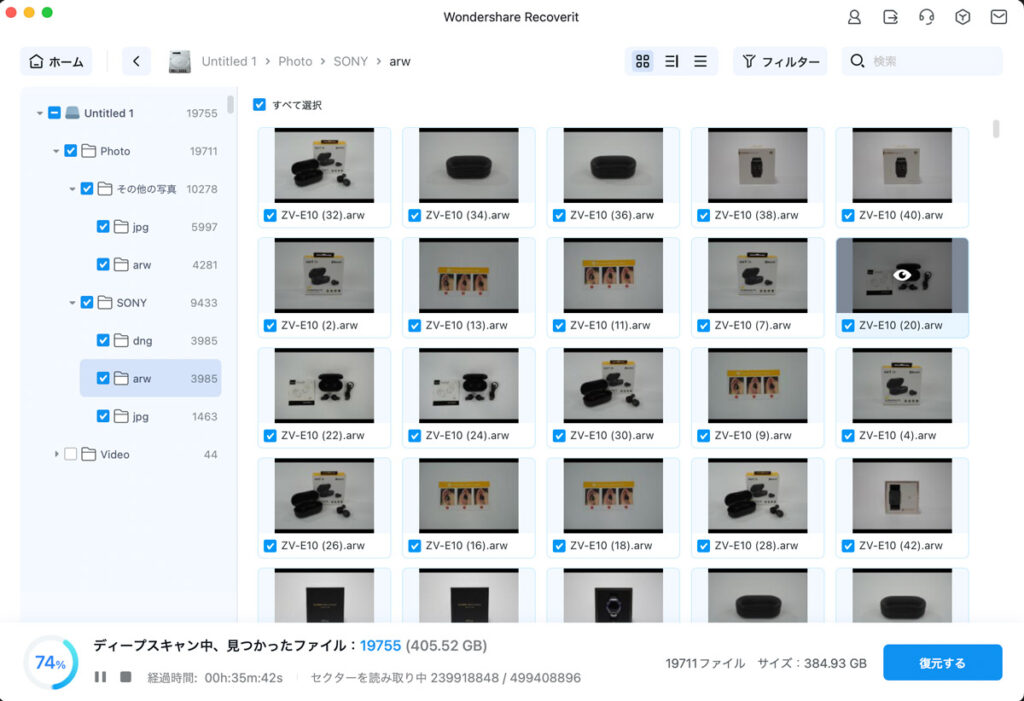
WonderShare Recoveritで復元作業をする時に地味に助かるのがプレビュー機能があること。というのも、プレビュー機能がないと一つ一つの写真の中身がわからなくなってしまうため、復元したい写真以外もとりあえず復元しなくてはいけなくなる。
この「とりあえず復元」によって生じるのが以下の2つの手間。
- 復元枚数が多いことによる復元待ち時間増
- 復元したけどいらない画像を削除する手間
これがホントに無駄になる。復元枚数が多く、待ち時間が増加すればするほどその間にパソコンでヘビーな作業をすることはできないし、そこまでして復元した画像を消すのとかもはや意味不明。
だけどRecoveritはプレビュー表示してくれるので、一覧画面でどこからどこまでの画像を復元すればいいかカンタンに判断できるのがいい。復元不要なファイルは選択しないことで作業時間も減ってマジで助かる。
ただしファイルの損傷が激しい場合はプレビュー表示がされないこともあるので、その時は「とりあえず復元」をするしかない。
WonderShare Recoveritのデメリット


WonderShare Recoveritは、俺が生涯で過去3回ほどお世話になったファイル復元ソフトに比べるとだいぶ使いやすくてオススメしやすいソフトだった。
とはいえ使ってみると正直気になるところがあるのも事実。個人的に気になったのは以下の2点。
それぞれ詳しく解説していく。
業界相場どおりの価格だが買い切り12,980円 or 月額7,980円の二択は高い
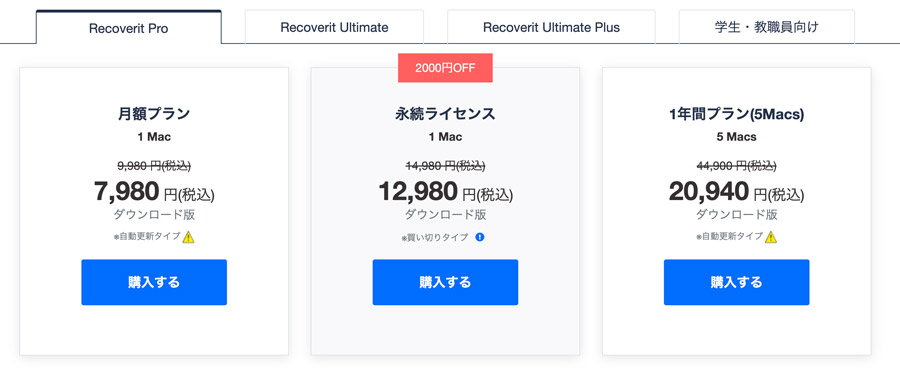
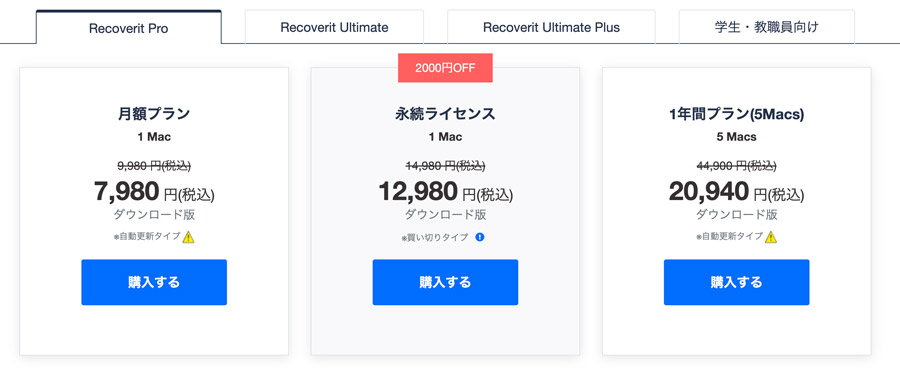
WonderShare Recoveritは正直いって高い。買い切りもあるけど、1回使いたいだけで7,980円の課金がはかなり痛い。ただこれはしょうがない側面もあって、データ復元ソフトの価格相場がだいたいこのくらいなんだ。
とはいえいくら相場とはいえ、正直お高くないかと思ってしまったのが俺の本音。
Recoveritのような復元ソフトを使いたいタイミングって、破損したデータをとりあえずその1回きりなんとかサルベージしたいという要望だと思う。
なので「3日間プラン」とか超短期プランでお値段4,980円でご提供みたいにしてくれたら、もっと気軽に選びやすいなといち消費者として思った。
復旧待ち時間の目安表示がなく、どれくらい待つかわからない
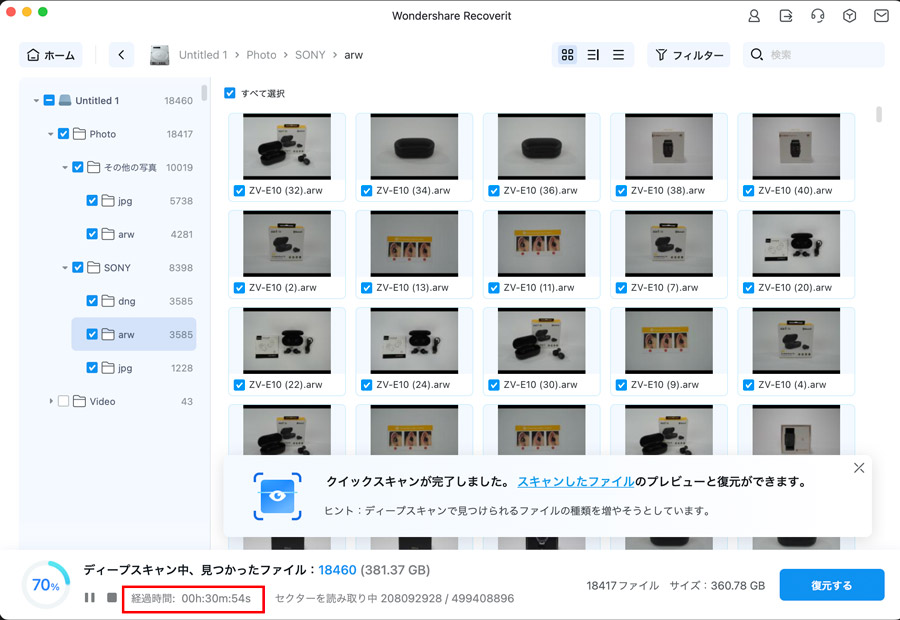
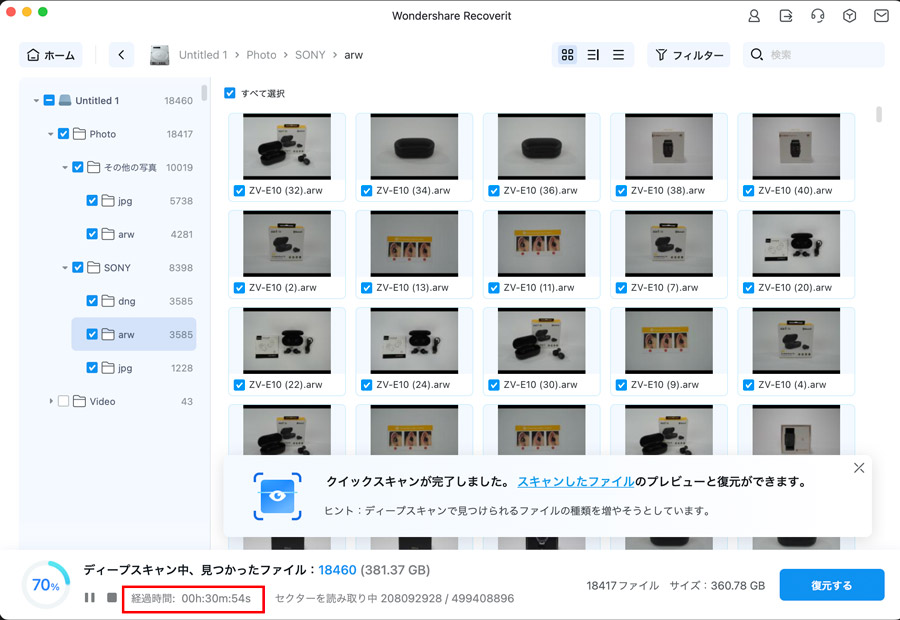
WonderShare Recoveritはファイルスキャンや復元を開始してからの経過時間は表示されるんだけど、残り時間がわからないのがわりと不便。
もちろんスキャンを開始してから何個の破損ファイルが見つかるかわからないし、ファイル復元も壊れ方次第で復旧に必要な計算量が大きく前後するのでドンピシャの待ち時間予測を出せないことは承知している。
それを承知していてもなお言いたい。概算でいい。ホント概算でいいから待ち時間を出してくれ。
Recoveritはスキャンなら残りのスキャンセクター数を把握しているし、復元でも対象ファイル数はわかっているので目安時間表示はできるはず。ブラウザのダウンロード時間予測と同じで待ち時間は増えても減ってもいいじゃん。
目安時間表示がないばっかりに、単純に「待つ」といっても10分待てばいいのか5時間待てばいいのかわからなくなってしまう。そのため10分で終わるならそのまま作業するし、5時間待ちなら別の作業するか外出するか計画立てができず不便なのでぜひ機能追加してほしい。
まとめ:データ復元ソフトに悩んだら真っ先にオススメできるソフト
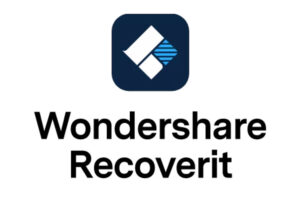
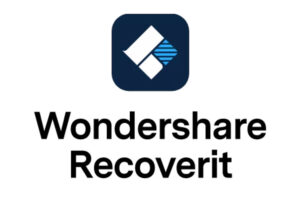
ここまでWonderShare Recoveritのメリット・デメリットを見てきた。改めてまとめると以下のとおり。
WonderShare Recoveritは復元ソフト界隈の中では相場どおりドンピシャの価格とはいえ、月額課金でも約1万円となると我々のような消費者からすると正直高く感じてしまう。
が、その分カンタンな操作であるにもかかわらず復元率が高いし、プレビュー表示もできたり初めて復元ソフトを使う人でも快適に使うことができる。
まずは無料の復元ソフトを試してみるのも全然アリだけど、それでも復旧ができなかったり、色々調べる手間なく確率の高い方法を試したいなら100MB分の無料復旧もあるしRecoveritを真っ先に候補入りさせることをオススメする。


