2023年1月、Logicoolは静音キーボードとマウスがセットになったLogicool MK470を発売した。製品コンセプトは「超スリム、コンパクト、静かなワイヤレス」。
俺はキーボードとマウスが大好き、かつ、Logicoolファンなので新製品は必ずチェックしているんだけど、MK470は結構気になっていた。というのも新設計の静音キーボードだし、Logicoolとしては珍しくキーボードとマウスセット販売といういつもと違った形態。オタク的にはそそられる。
そんな感じで購入を考えていたところに、LogicoolジャパンからMK470を送るからレビューしてくれと話をもらったので、ありがたく頂戴した。Logicoolからの製品提供はこれで3回目なんだけど、毎度のごとく“自由に”レビューしていいと言われているので率直にレビューをしていく。
結論からいうと、当然っちゃ当然だけど静音性はめちゃくちゃ高くオフィスで使うには最適で、デザインも悪くない。ただし実質Windowsユーザー向けであるのと、Bluetooth非対応でUSB-Aポートにワイヤレスレシーバーを挿す必要があるので注意してほしい。

- キーボード・マウスともに静音仕様
- テンキー付きながらコンパクトな設計
- インテリアに合わせて3色から選べる
- 3年電池の交換不要
- キーボードはMac OS非対応
- キーボード・マウスともにBluetooth非対応
- マウスがおまけ程度のスペックで物足りない
Logicool MK470のスペック

Logicool MK470はキーボードとマウスがセットで販売されている商品で、セールスポイントは「静音」と「コンパクト」設計であること。Logicoolにしては珍しくセット販売商品なので、いままで静音キーボード・マウスを使ったことがない人の入門には最適。
ただMK470とほぼ同じ見た目・値段で、キーボード単体売りされているK580との違いがいまいちわかりにくいのでまずはスペックの違いを見ていく。なお、MK470が他機種よりも明らかに劣る項目は赤文字にしたのと、最上位機種との違いもわかるようにMX Keysを比較に置いた。
| 商品名 |  Logicool MK470 |  Logicool K580 |  KX800 MX Keys |
| 配列 | JIS配列 | JIS配列 | JIS配列 US配列(Mac向け) |
| サイズ | 90% | 90% | フルサイズ |
| スイッチ方式 | パンタグラフ | パンタグラフ | パンタグラフ |
| キーストローク | 1.8mm | 1.8mm | 1.8mm |
| 静音性 | 静音仕様 | 静音仕様 | 高い |
| FLOW機能 | なし | なし | あり |
| バックライト | なし | なし | あり |
| 接続方法 | 2.4 GHz USBレシーバー | Bluetooth 2.4 GHz USBレシーバー | Bluetooth Unifyingレシーバー |
| 接続台数 | 1 | 2 | 3 |
| 対応OS | Windows Chrome OS | Windows macOS Linux Chrome OS iPadOS iOS Android | Windows macOS Linux ChromeOS Android |
| 駆動方式 | 単4形乾電池×2 | 単4形乾電池×2 | バッテリー USB-C |
| 駆動時間 | 36ヶ月 | 24ヶ月 | 20週間 |
| サイズ (幅×奥行×高さmm) | 約374×144×21 | 約374×144×21 | 約430×132×21 |
| 重量 | 約558g (電池含む) | 約558g (電池含む) | 約810g |
| 特色 | 静音・コンパクト設計 マウスセット販売 | MK470 + Bluetooth 接続先切り替え機能 | よい打鍵感 FLOW機能 |
| Amazonの星 | (3.4 / 5.0) | (3.8 / 5.0) | (4.6 / 5.0) |
| 定価 (税込) | 7,920円 | 7,920円 | 18,480円 |
| 販売サイト |
Amazon
楽天 Yahoo |
Amazon
楽天 Yahoo |
Amazon
楽天 Yahoo |
比較表を見てのとおりではあるんだけど、MK470と兄貴分のK580は見た目とかサイズといったキーボードとしての基本的な部分は全く同じ。
じゃあマウスが付属しない分どこが違うかというと、大きくBluetooth対応有無とMac OSに対応しているかの2点。この2点はデメリットの項目でも解説している。あとは2台接続できるK580と違って、接続先が1台限定なのも人によってはデメリットになる。
あとLogicool MK470付属のマウスのスペックは以下。比較対象にはベースとなっているPebble M350とコスパ最強と俺がゴリ押ししているM650をおいた。なお、Pebble M350よりも明らかに劣る項目は赤文字にした。
| 商品名 |  Logicool MK470 |  Logicool Pebble M350 |  Logicool M750 |
| サイズ | コンパクト | コンパクト | M=コンパクト L=フルサイズ |
| 重量 | 100g | 100g | M=103g L=117g |
| ボタン数 | 3 | 3 | 6 |
| センサー | 光学式 1,000dpi | 光学式 1,000dpi | 光学式 4,000dpi |
| 高速スクロール | なし | なし | SmartWheel |
| 水平スクロール | なし | なし | 戻る・進むボタン + ホイール |
| 静音 | 対応 | 対応 | 対応 |
| 接続台数 | 1 | 2 (Bluetoothとレシーバー) | 3 |
| FOW機能 | なし | なし | 対応 |
| 接続方法 | 2.4 GHz USBレシーバー | Bluetooth 2.4 GHz USBレシーバー | Bluetooth Logi Boltレシーバー |
| バッテリー | 18ヶ月 単3乾電池×1 | 18ヶ月 単3乾電池×1 | 20~24か月 単3乾電池×1 |
| 特色 | Pebble M350のダウングレード版 キーボードとセット販売 | 静音・薄型コンパクト | ミドルクラスながらハイエンドと同等性能 |
| Amazonの星 | (3.4 / 5.0) | (4.4 / 5.0) | (4.1 / 5.0) |
| 定価(税込) | セット販売のみ | 3,300円 | 5,280円 |
| 販売サイト |
Amazon
楽天 Yahoo |
Amazon
楽天 Yahoo |
Amazon
楽天 Yahoo |
ちっちゃい画像でわかりにくいと思うけど、MK470付属マウスとPebble M350の見た目は完全に一緒。ただ、決定的に違うのはBluetoothの対応状況で、MK470は外に持ち出しやすいコンパクトマウスなのにBluetoothに対応していない。
付属のマウスは軽量・薄型設計でしかも静音。外で作業する時にも持ち出してくださいと言わんばかりのスペックだし、実際そういう使い方がめちゃくちゃマッチする。
どこかカフェで作業をする時とか会議室で使うために持ち出すとか、いくらでも便利シーンがありそうだけど、USB-Cポートしかないパソコンはこういった使い方が一切できない。俺のノートパソコンにもUSB-Cしかないので詰んだ。
Logicool MK470の外観

まずはLogicool MK470の外観を見ていく。MK470はキーボードとマウスセットなので、外箱にも描かれている。

外箱の厚みはめちゃくちゃ薄い。この時点で本体もスリムだろうというのが伝わる。

箱の中身はシンプルにMK470キーボード、マウス、2.4 GHz USBレシーバーだけ。ここには並べていないが保証書とごく簡単な説明書もある。

キーボードはデザイン的にもスリムな印象で、机の上がスタイリッシュになりそう。

本体正面から見るとこんな感じ。薄い板。

左側面から見たところ。後ろ側が出っ張って傾斜がついているので打ちやすい角度になっている。薄い。

右側から見た画像。左と全く同じでとくに何もない。そして改めて見ても薄い。

上位機種であり以前レビューしたLogicool MX Keys Mini for Macとの薄さ比較。左のMX Keys Mini for Macもかなり薄いキーボードだけど、それと比較してもMK470はさらに薄い。

本体背面から見るとこんな感じ。とくにスイッチ類などはなくとてもスッキリしている。

キーボードの裏面。5カ所にゴム足がついており、キーボード入力中にズレてしまうようなことはない。

Logicool MK470はテンキー付きながら、いわゆる90%キーボードと呼ばれるコンパクトな設計になっている。このメリットは後述している。

一番上がフルサイズキーボードのMX Keys for Macで真ん中がMK470なんだけど。同じテンキー付きキーボードだけど幅が結構違うのがわかる。

コンパクトな秘訣はこの矢印キー。普通のフルサイズキーボードは矢印キーが独立しているんだけど、MK470の場合はノートパソコン同様にShiftの下あたりに無理やり押し込まれている。このおかげでコンパクトさを実現。

Logicoolのロゴがあるグレーの部分は、電池カバーにになっている。

結構力が必要なんだけど、カバーを外すとこんな感じ。

左側は技術関係の表記がビッシリ書かれている。謎にスペースがあるが、使い道は不明。


ただこの謎空間にUSB-Aレシーバーを格納することができるようになっている。

Logicool MK470のマウスはシンプルな3ボタン薄型マウスで、静音仕様。


前側が薄く、後ろの方が厚く作られた設計。


左右にサイドボタンなどもなくシンプルな出立ち。

スクロールホイールは横幅が大きく珍しい感じがする。1回でのスクロール量がそんなに多くないので、PC側で設定はしてあげた方が使いやすい


以前レビュー記事も書いたLogicool M750やMX Master 3と比較して、MK470が以下に薄いか比較をした画像。この薄さであるため、デスク以外の場所で作業をする時にも持って行きやすい。

MK470のマウスは単三乾電池で駆動する。普通のマウスは裏フタが外れることが多いけど、MK470はマグネットで張り付いている上フタが外れる方式。斬新。
Logicool MK470のメリット

Logicool MK470は、Logicoolにしては珍しいセット販売商品でコンセプトは「超スリム、コンパクト、静かなワイヤレス」とのこと。
玄人好みの商品かといわれるとそうではないんだけど、静音キーボード・マウスに興味がある人や会社支給キーボードを少しいいものに変えたいような人にはオススメ。
具体的にどの辺がオススメかというと以下のとおり。
それぞれ詳細に解説していく。
キーボード・マウスともに静音でオフィスでもゴリゴリタイピングできる

Logicool MK470のコンセプトは「超スリム、コンパクト、静かなワイヤレス」とさっき書いたところではあるんだけど、その中でも一番のメリットは「静音仕様」だということ。てか、静音を前にするとそれ以外のメリットはおまけと言っても過言ではない。
そして静音キーボードはもちろん自宅でも使えるんだけど、オフィスでこそ真価を発揮すると俺は思っている。
というのも、オフィスがちょっと静かなタイミングに周りに気をつかってタイプ音を小さくしようと努力したり、メールやチャットの返信みたいな文字入力系を後回しにして気を遣っちゃう人がいると思う。でも、静音キーボードやマウスを使えばそんなストレスから解放されるんだ。
百聞は一見に如かず。まずはLogicool MK470のタイプ音を聞いてほしい。
聞いてみてどうだろうか?ぶっちゃけ「いや、静音って言うけどバリバリ音するやん」って思ったのはわかっている。そういわずに、もう一つのキーボードの打鍵音も聞いてほしい。ちなみに比較対象は、わりと静音性に優れるLogicool MX Keys for Mac。
おわかりいただけただろうか?Logicool MK470の音がいかに静かであるかを。
もちろん見てわかるとおり、俺のタイピングが激しいことや勤務先の個室ブースが反響しやすい関係で、かなり音を拾ってしまっている。が、聞き比べるとMK470の方が静かなのは実感してもらえると思う。
そしてオフィスにおける静音性は、“相対的に”静かであればそれでいい。何も無音になる必要はなく、周りの人よりタイプ音が静かならそれは“静か”なのだ。
しかもセットのマウスに至っては、俺の指先にクリック感はあるものの使っている自分ですら音は聞こえない。使用者で聞こえないなら、他人には一切聞こえないので安心してクリックし放題になる。
これのおかげで小心者の俺でも気兼ねなく作業ができる。ありがとうLogicool。
テンキー付きながらコンパクトな設計

これも製品コンセプトのひとつなんだけど、Logicool MK470はテンキー付きのキーボードにしてはコンパクトに設計されている。コンパクトゆえの便利さと不便さは表裏一体で、正直メリットとデメリットのどっちにしようかすごく悩んだけど、多くの人にとってはコンパクトな方が使いやすいはずと結論づけた。
具体的なメリットデメリットは以下のとおり。
一般的なテンキー付きキーボードは、テンキーはもちろん矢印キーも押しやすいように独立している。Excel作業をしている時は独立仕様がありがたくもあるんだけど、それ以外の作業をしているときは距離の問題でマウスとの持ち替えしにくい。

見てのとおりこれくらい距離が変わる。この距離をどう評価するかは人によるけど、ホームポジションから離れれば離れるほど持ち替えが面倒になってしまう。
また机を広く使えるのも地味にメリット。会社のデスクとか自宅の作業机とかなんやかんやモノが増えて狭くなりがちだけど、コンパクト設計のおかげでキャパシティが増える。

ただコンパクトさを優先した結果、矢印キーと特殊キーがかなり窮屈な配置で押しにくくなっている。普通に文字を打つ分には問題ないけど、ショートカットキーを多用する人や矢印キーを多用したい人は注意が必要。
インテリア合わせて本体色を3つのカラーバリエーションから選べる

Logicool MK470は俺がレビューしているグラファイトとという色以外にも、オフホワイトとローズも用意されている。Logicoolは2020年ころよりカラーバリエーションの展開にも力を入れてきてて、とくにこの3色は他のシリーズのマウスやWEBカメラ、ヘッドセットなど多くの製品で採用されている定番色。
定番色ゆえにPCデスク上のガジェットの色を揃えられるようになったので、部屋全体のインテリア・世界観を統一することができる。いままでほとんど黒しか選択肢がなかったのが好みに合わせて選べるようになったのは嬉しい。
俺はレビュー用写真撮影の見栄えを考えて「白背景ならグラファイトが撮影しやすそう」と思ってカラー選択をしたけど、スタイリッシュで清潔感のあるオフホワイトもいいなーとか考えるのが楽しかった。
乾電池駆動だけど、キーボードは3年交換不要

俺は宗教上の理由でガジェットの駆動方式はバッテリーが唯一神であると信じていて、過去のレビューでもアンチ乾電池っぷりを発揮してきた。が、そんな俺でもLogicool MK470キーボードの乾電池でだけは例外的に認めざるを得ない。というのもMK470のキーボードは単四乾電池2本で36ヶ月=3年間も電池交換不要で駆動し続けてしまうんだ。
乾電池を交換するよりも、少し回数が多くてもUSB-Cで充電をする方がラクと盲信していた俺ですら、3年と聞くと乾電池の方がいいかもと思ってしまった。もはや宗旨替えの危機。
しかもLogicool MK470は最高級機種ではなく、どちらかというとステップアップ機的な位置付けなので、3年で電池寿命が尽きる前にほかの機種にレベルアップすることも多いだろう。
役目を終えられるころまで電池交換をする必要がないのは、面倒くさがりにはマジでオススメできる。
Logicool MK470のデメリット

ここまでLogicool MK470の優等生っぷりを見てきた。静音かつコンパクトな設計でオフィス・家どちらでも使いやすいし、お値段的にステップアップ的に購入するにはいいと思う。
だけど優等生っぽく見えるMK470にもわりと気になる点がある。俺が実際に使って気になったのは以下のとおり。
MK470はWindowsのデスクトップだったり、USB-Aポートのついているノートパソコンがメイン環境の人にはフレンドリーな設計になっている。
だけどMacを使っている人やUSB-Cポートしかないノートパソコンを使っている人には、これらのデメリットがじわじわ効いてくるのでそれぞれ解説していく。
実質Windows専用キーボードで、Macユーザーにはおすすめしにくい
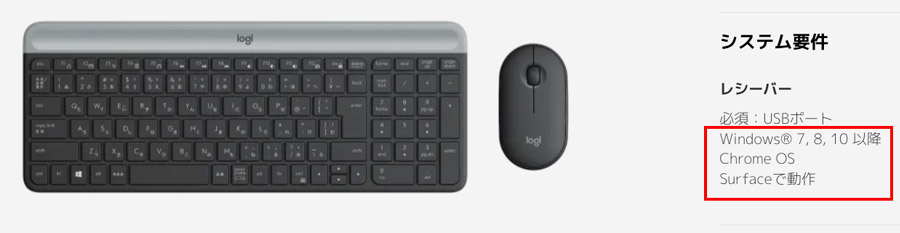
これはMacユーザーだけ関係するデメリットなので、メイン環境がWindowsなら読み飛ばして大丈夫。Logicool MK470はWindows専用機として販売しているわけじゃないけど、2つの理由からMacユーザーにはおすすめできない。
- 特殊キーの配列が違う
- 英数/かなキーが反応しない
実際に以下にMK470とMacのキー配列を並べたものを見てほしい。
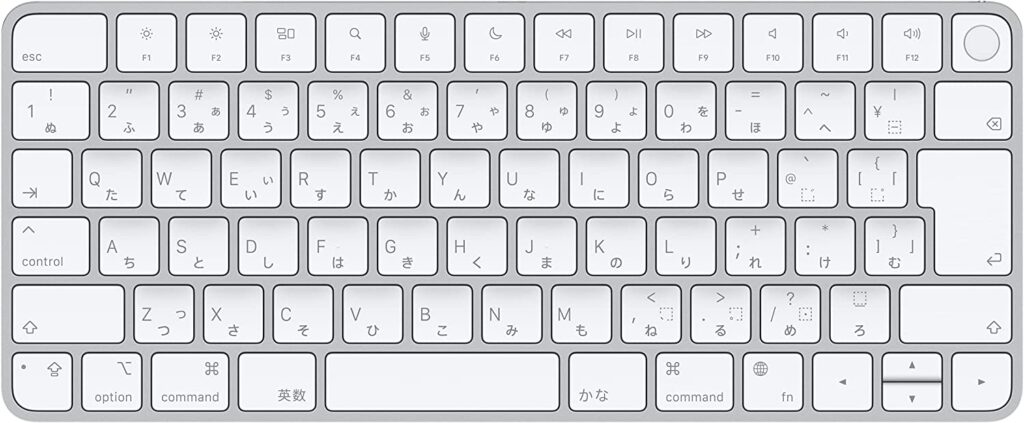

特殊キーの印字とキー数が違うので、キーボードに慣れきっていないとなかなか混乱することになる。ただ、基本的な配列とかは全く変わらないし、少し使っていれば慣れるのでそこまで大きな問題ではない。
むしろやばいのはMac OSで英数/かなキーが反応しないこと。Windowsユーザーなのにこの項目を読み飛ばしていない奇特な人向けに解説をすると、Macはスペースバーの両隣にある英数/かなキーを親指で押すことで入力切り替えを行うのがデフォルト設定になっているんだ。

この赤で囲ったキーが英数かなキーになってくれればいいんだけど、Logicool MK470はMacに対応していないので反応しない。一応、Macの設定でCaps lockを押すと入力切り替えができるように変更すればこの問題を回避できるけど、今度はSpaceの両隣を活用しないままになってしまう。
それは勿体無いので、俺としてはキーマップ入れ替えツールであるKarabiner Elementsを導入して、力技での解決を提案したい……が、ステップアップ用に買う人にそこまで手間をかけてというのも酷。
結論、Macユーザーは大人しくマウスが付属しない代わりに少しグレードの上がって、Macにも対応している兄弟機のLogicool K580を買うことをオススメする。
キーボード・マウスともにBluetooth非対応

Logicool MK470はワイヤレスに対応しているのがウリではあるんだけど、対応しているのはUSBレシーバーを使った通信でBluetoothには対応していない。
なのでMK470を使うときには何かしらの形でUSB-Aポートにレシーバーを挿す必要があるんだけど、これが地味に厄介。というのも、ノートパソコンを外部ディスプレイと外付けキーボード・マウスと接続するような使い方をしている人が増えているけど、今時のノートはUSB-Cポートしかないことが多いんだ。
まぁそれでも自宅なら以下のようなUSBハブだったり、ドッキングステーションを使うことで解決はできる。
これさえあればBluetooth非対応でも、MK470のキーボードを持ち歩くことはないから無問題。ただそれでもマウスは困る。
テンキー付きキーボードとコンパクトマウスをセットにするのは一見アンバランスな組み合わせ。だけどあえてそれをやるということは、家や会社のデスクではセットで使いつつ、カフェや会議室など自分のデスク以外でもパソコンを使う時はマウスだけ持ち出して使ってねという意味だと俺は勝手に解釈している。
しかもコンパクトなだけじゃなくて「静音仕様」ときたらもう間違いない。内・外ハイブリッドで便利になる。
にもかかわらずBluetooth非対応で、USB-CポートしかないパソコンではUSBハブを使うか諦めるかの二択しかないのは残念。
マウスがおまけ程度のスペックで物足りない

Logicool MK470のキーボードはBluetoothに対応していないこと以外はとくに文句がないんだけど、マウスについては正直ちょっと残念。というのもマウスはPebble M350を元にBluetooth機能を省いたモデルなんだけど、Bluetoothへの文句以前にこれが使いやすさが物足りない。
スペック的には左右クリックと中央クリックもできるホイールしかない3ボタンマウス。便利なボタンが一切ついていないのである意味潔いけど、ブラウザで前のページに戻ったりする時にいちいち戻るボタンを押したりショートカットキーを使うのは面倒でしかない。
マウスは持ち出しもできるような想定なのは理解できるけど、さすがにデスクトップで使うなら戻る・進むボタンがつけたり、チルト機能で横スクロールできるものを使った方が絶対に作業効率がいい。
原価的にはキツイかもしれないけど、Logicool M650が付属していたらマジで神セットになっていたと思う。セール時は3,500円で買えるのに、性能的はミドルクラスとは思えないほどいいのが最高。ちなみにM650は以前レビューもしているのでぜひスペックを見てほしい。

まとめ:静音に興味があるWindowsユーザーなら買い

ここまでLogicool MK470のメリット・デメリットをみてきた。改めてまとめると以下のとおり。
MK470はBluetoothでなくUSB-Aレシーバーを使ってのワイヤレス通信だったり、Macユーザーは使えなかったりと尖った性能をしており、正直オススメしにくい部分もある。
が、尖っているからこそ条件がパチっとハマると強い。具体的には静音キーボードとマウスに興味があって、USB-Aポートがパソコン本体にもついているWindowsユーザーに向き。この環境なら初めて静音キーボード・マウスへのステップアップには料金的にもうってつけだし、さらに外に持ち出せるマウスを使いたい需要があればなお良し。
購入に悩んだら上の条件を自問自答してみてほしい。バッチリ当てはまれば買って損はしない。



コメントはお気軽に!(※名前・メールは任意です)