いきなり超個人的な話だけど、ブログきっかけでWEB広告代理店に転職をすることになった。転職にあたって懸念事項があって、俺が使っているキーボードが爆音であること。
現職はそれなりにうるさいオフィスなんだけど、それでも離れた席に座る課長から「タイプ音を聞けば、姿を見ずして出勤しているかわかる」と言われるレベル。
次の職場はかなりの静けさが予想されるんだけど、そんな中で新入社員が爆音タイプをかましたら、入社初日で嫌われることは間違いない。
というわけでキーボードを買い替えることにした。新たに購入するキーボードに求めたのは、以下の4つ。
- 静音性
- タイピング感がよい
- テンキーレスモデル
- Mac向け配列(支給PCがMacBook)
この条件でどのキーボードにするか、1か月悩みに悩んで選んだのがMX Keys Mini for Mac。
実際に使ってみると、俺が求めたものを十分に満たせており総合的には買ってよかったものの、予想外のデメリットやトラブルもあったのでレビューしていく。

- 静音キーボード並みの静音性
- キー部分がハイレベルな仕上がり
- テンキーレスでマウス間の移動がラク
- FLOW機能でPC3台までシームレスに移動できる
- 駆動方式がバッテリー
- 1日中のタイピングには向かない
- 503gと意外に重く、持ち運びはキツイ
- 明るい部屋だとバックライトのせいでキートップが見えない
- 有線接続には対応していない
- Logi Boltレシーバーが別売り
- 社用PCで専用アプリのインストールができない
このレビューを執筆したときはUS配列版しか発売されていなかったが、Mac向けJIS配列版がサイレント発売された。
俺がレビューしているUS配列版と新発売のJIS配列版は、配列以外の使用感は同じなのでぜひこの記事を参考にしてほしい。
MX Keys Mini for Macのスペック

キーボード新調にあたって、デスクで幅を取らないテンキーレスのキーボードの中から、打鍵感のよさと静音性が両立されたモノを探した。
そして行き着いたのがMX Keys Mini for Mac。こいつはサイズだけでなく、タイプ音も小さいし打鍵感もよい、まさに俺が求めた製品そのものだった。
そんなMX Keys Mini for Macのスペックを見ていく。
なお、比較対象として俺がヨドバシカメラで不審者と思われてもおかしくないレベルで試し打ちをしまくった=購入を悩んだキーボードを用意した。
| 商品名 |  MX Keys Mini for Mac |  MX Keys Mechanical Mini |  REALFORCE R3 Mac(静音) |
| 配列 | US配列 | JIS配列 | US配列 |
| スイッチ方式 | パンタグラフ | メカニカル (赤・茶・青軸) | 静電容量無接点 |
| キーストローク | 1.8mm | 3.2mm | 4.0mm |
| 押下圧 | 60±20g | 55g (全軸共通) | 45g |
| 静音性 | 高い | よくない | 静音でも音はする |
| バックライト | あり | あり | なし |
| 接続方法 | 無線のみ | 無線のみ | 無線/有線 |
| 駆動方式 | バッテリー | バッテリー | 単3電池 |
| 駆動時間 | ライトON:10日 ライトOFF:5か月 | ライトON:15日 ライトOFF:10か月 | 3か月 |
| サイズ (幅×奥行×高さmm) | 296×132×21 | 322×132×26 | 465×163×39 |
| 重量 | 506g | 612g | 1.6kg |
| 特色 | 高い静音性能 よい打鍵感 FLOW機能 | ロープロファイルキー うるさい | 圧倒的な打鍵感 静音性はやや難 |
| Amazonの星 | (3.8 / 5) | (4,0 / 5) | (4.4 / 5) |
| 定価 (税込) | 15,950円 | 18,700円 | 34,980円 |
| 販売サイト |
Amazon
楽天 Yahoo |
Amazon
楽天 Yahoo |
Amazon
楽天 Yahoo |
この3台はどれもキーボードとしては最高級品で、正直どれを選んでもそれなりに幸せになれる。
MX Keys Mini for Macは比較した中では一番サイズが小さく、キーボードも薄いのでデスクに置いていても圧迫感が少ない。
あと俺がMX Keys Mini for Macを一番気に入った理由は、タイプ音が静かなこと。
これなら静かな転職先でも周りのことを気にすることなく思い切りタイプできる。
ちなみに、REALFORCE R3 Macは静音と言っているものの、MX Keys Mini for Macに比べればかなりうるさいので注意。
MX Keys Mini for Macの外観

MX Keys Mini for Macは、安い価格帯でよく採用されるパンタグラフ式のキーボード。だけど、お値段が定価15,000円と驚きの価格なんだ。
このキーボードが15,000円分の所有欲を満たしてくれるのか、しっかり機能は優れているのかを外観から見ていく。

まずは箱。凝っているわけでもなく、ほぼキーボードと同じサイズ感だった。
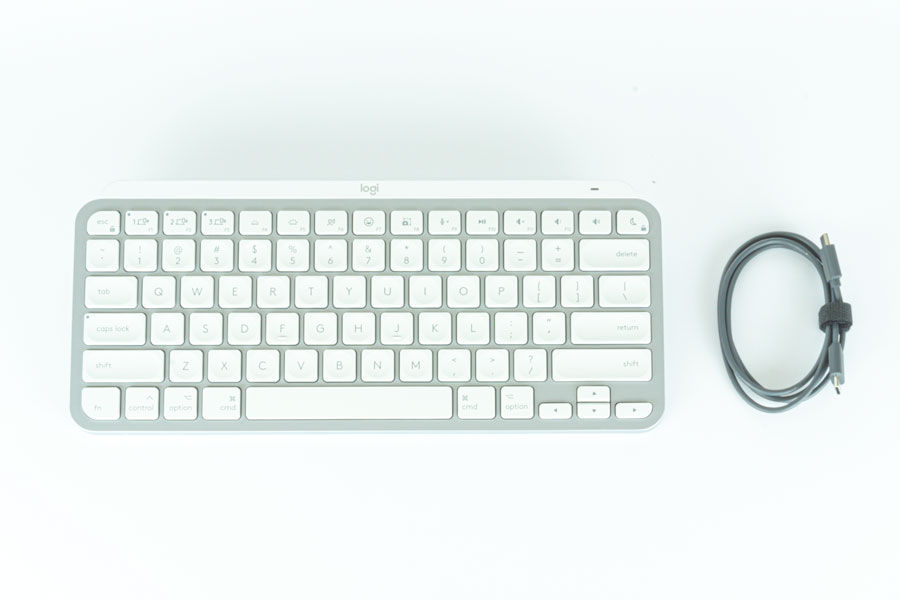
箱を開けると中に入っているのは、MX Keys Mini for Mac本体とUSB-C to Cケーブル1本と保証書類だけ。シンプル。

真上から見たMX Keys Mini for Mac。見てのとおりテンキーのないUS配列でとてもスッキリしたデザイン。キーピッチ19mmとキートップはフルサイズ。
押し込みの深さ、キーストロークはメカニカルの3~4mmに比べるとMX Keys Mini for Macは1.8mmでパンタグラフ式らしく浅め。
とはいえ、近年のMacBookは1mmのキーストロークなので、それに比べるとしっかりとした打鍵感がある。
ちなみに、for MacモデルでJIS配列の販売はないので、どうしてもJIS配列がいい場合はWindows/Mac兼用のMX Keys Miniを買うしかない。

MX Keys Mini for Macを手前から見たところ。ボディが薄いので手の高さ調整のためにリストレストを使うようなことはしなくてもいい。
逆にリストレストを使おうとすると、厚みによっては使いにくくなる可能性があるので注意。

左側から見た画像。後部付近の白い部品が脚の役割を果たし、ゆるい傾斜がついている。角度の調整はできずこれで固定。

今度は右側面の画像。左側とまっく同じでとくにポート類はない。

本体背面はこんな感じ。電源ON/OFFスイッチとUSB-Cポートが1つある。

電源スイッチは右手で触りやすい位置にあるのでON/OFFしやすい。ちょっと残念なのはUSB-Cポートが有線接続に対応していないこと。あくまでこのポートは充電専用なので注意。
あと、電源スイッチが付いているこの白い脚の部分がプラスチック感丸出しなのも残念。

あまり見ることがないキーボードの裏側。中央部に商品名とLogi Bolt・Bluetooth対応のマーク、そして各国のさまざまな表示が上部に並ぶ。
隅の方にはゴム足がついており、タイピング中に滑ってしまうようなことはない。この写真では目立たないようにはしているけど、汚れは多少目立つものの目に見えないところなのでOK。

キーボード左下のエリア。ここの辺りの修飾キーの配置は、USキーボードとJISキーボードで地味に違う。
JISからUS配列に切り替えたばかりだと慣れないかもしれないけど、だいたい時間が解決してくれるし、慣れなければキーマッピングを入れ替えてしまえばOK。
ただし、俺の環境だけかもしれないけど、一番左下のFnキーだけは超クセモノでキーマッピング変更ができなかったので後述する。

これは反対に右手側の修飾キーや記号キー周りの画像。会社や学校で見るJIS配列と違い、US配列はEnterキーが横に長いのが特徴。
Enterキーの横幅は結構大事で、横に長いとホームポジションを崩すことなく文字確定や改行をすることができてラク。
記号キーの配置は地味に違うけど、これも使っていればまぁ慣れる。ただし職場・家とかでJIS配列を使うなど、身の回りのキー配列を統一できないような場合は少し混乱する。
Mac本体の配列がJISで、モニター接続時に外付けでUS配列を使っている俺がいうから間違いない。
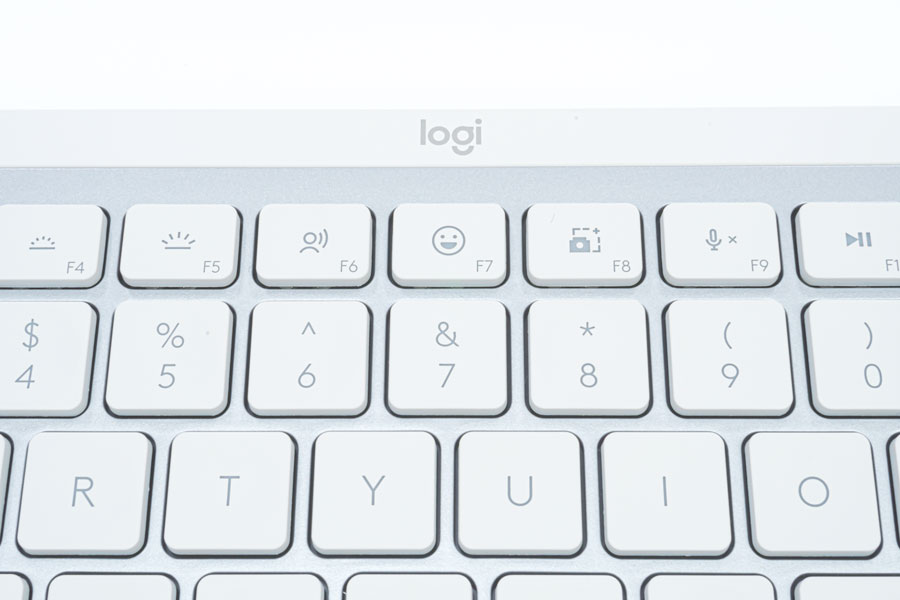
MX Keys Mini for MacのFnキー並びはちょっと特殊で、F6、F7、F9あたりはみなれないアイコンだと思う。
F6は音声入力開始ボタン、F7は絵文字入力、F9はマイクミュート切り替えボタンが備わっている。
どれもテレワーク、チャット主体のコミュニケーション、WEB会議といった近年の仕事現場をうまく捉えた「あったら便利なボタン」を実装してくれている。
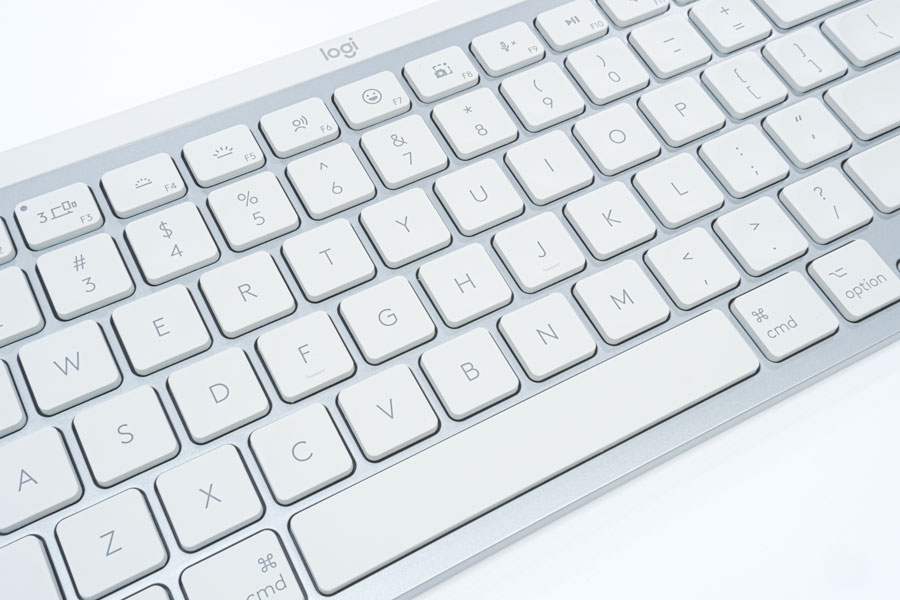
キー中央部の画像。ひらがな表記がないアルファベットのみの刻印なので、とてもスッキリした印象。
このシンプルな見た目のためだけにUS配列を選ぶ人も多いと思う。
当たり前だけど、文字キーの辺りはUS配列だからと言ってJIS配列と並びが違うなんてことはないので、ローマ字入力している人であればUS配列でもとくに支障はない。
ここまでMX Keys Mini for Macの写真をいろいろな角度から見てきたけど、全体的にシンプル・ミニマルといった感じ。カラーリング的にもAppleを意識しているように見える。
MX Keys Mini for Macのメリット

MX Keys Mini for Macは定価約15,000円とキーボードの中でも高級品に分類される。安いキーボードでも文字は打てるのに、あえてこれだけの金額を出す価値がどこにあるかというと以下のとおり。
この中でも俺が特に気に入っているのは静音性と打鍵感の2つ。両者は両立しにくく、静音性を求めると打鍵感が損なわれ、打鍵感を求めると今度は静音性が損なわれる二律背反の関係にある。
でもMX Keys Mini for Macはバランスが上手い。
そして何よりMacBookのUSキー配列にかなり寄せているので、違和感少なくとても使いやすい。
というわけで、それぞれのメリットについて熱く・厚めに語っていく。
シーンとしたオフィスで使えるくらいタイプ音は静か

MX Keys Mini for Macの良さを語る上で静音性について触れる人もあまりいないし、触れている人も真っ先に静音性のことを話したりしない。
けど、俺はMX Keys Mini for Macの静音性は超強い武器だと思っている。
実際に使うと多少パチパチ音はするけど、メカニカルや静電容量無接点方式の静音モデルに比べるとかなり静か。

Appleユーザーにわかりやすく言うと、現行MacBook AirやProのビルトインキーボードとほぼ同じタイプ音量。
MacBookのキーボードは2019年11月に悪名高かったバタフライキーボードからシザースイッチ、要はMX Keys Mini for Macと同じパンタグラフ式キーボードに刷新された。これに伴ってキーボードの静音性も向上していたんだ。
iPhone Maniaという俺が毎日巡回しているサイトでも、当時は以下のように報じられた。
バタフライ式キーボードを搭載したMacBook Airのタイピング時の音が41.9デシベルであるのに対し、16インチMacBook Proでは30.3デシベルにまで静音性が向上しています。
iPhone Mania- 16インチMacBook Pro、キーボードの静音性は優秀

MacBookのキーボードと同程度の静かさであることから、MX Keys Mini for Macの静音性もわかってもらえると思う。
ではMX Keys Mini for Macの静音性がなぜ良いかというと、色々企業努力はあると思うけど一番はキー構造に「パンタグラフ式」を採用しているから。
薄型・安価で耐久性もそこそこながら、タイプ音も静かにできるのがメリット。パンタグラフ式の特徴とほかのSwitch方式をザックリ見ると以下のとおり。
| キー構造 | 採用例 | 打鍵感 | 静音性 | 耐久性 | 価格帯 | メリット | デメリット |
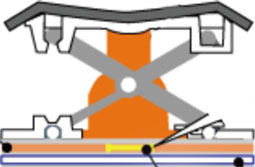 パンタグラフ | ノートパソコン 安いキーボード | ふつう | わりと静か | ふつう | 〜15,000円 | 薄くできる 安い それなりに静か | 耐久性が低い |
 メンブレン | 激安キーボード | よくない | 静か | わるい | 〜2,000円 | とにかく安い 静か | ぶにゅんぶにゅんとした打鍵感 |
 メカニカル | 高級キーボード ゲーミングキーボード | よい | うるさい | よい | 10,000〜30,000円 | 種類豊富で打鍵感を選べる | 静音性が低い やや高い |
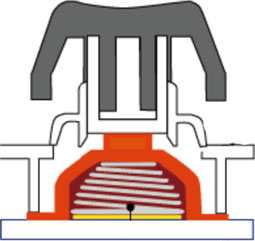 静電容量無接点 | 高級キーボード セブン銀行のテンキー | とてもよい | うるさい | とてもよい | 25,000〜40,000円 | 独特なスコスコとした打鍵感 耐久性に優れる | 静音性が低い 高い |
キースイッチの画像は、スイッチ構造の説明を超絶わかりやすくしてくれているPC専門店TSUKUMOの公式ページから引用させていただいた。
これらのキー構造の中で一番静音性に優れているのはメンブレン式ではあるんだけど、メンブレン式は打鍵感覚が最悪。形容するならば「ぶにゅん、ぶにゅん」といった感じ。
一方で、メカニカルや静電容量無接点方式の打鍵感は最高なんだけど、タイプ音がとにかくうるさい。静音モデルといっても「当社比で」みたいなもんで、正直まだまだうるさい。
打鍵感も重視しつつ静音性の高いキーボードがほしい場合は、MX Keys Mini for Macのような高級パンタグラフ式キーボードを狙うのがいいことを俺は学んだ。
キー部分がハイレベルな仕上がり

世の中には、爆音でもいいから打ち心地を追求したものとか、静音性極振りにして打鍵感がゴミになっているキーボードも多いんだけど、こいつは静音性だけでなくキーボード全体の品質も高いからヤバい。
そんなオタク的評価ポイント4つに分けてみていく。
安物の代名詞たるパンタグラフ式なのに打鍵感がよい
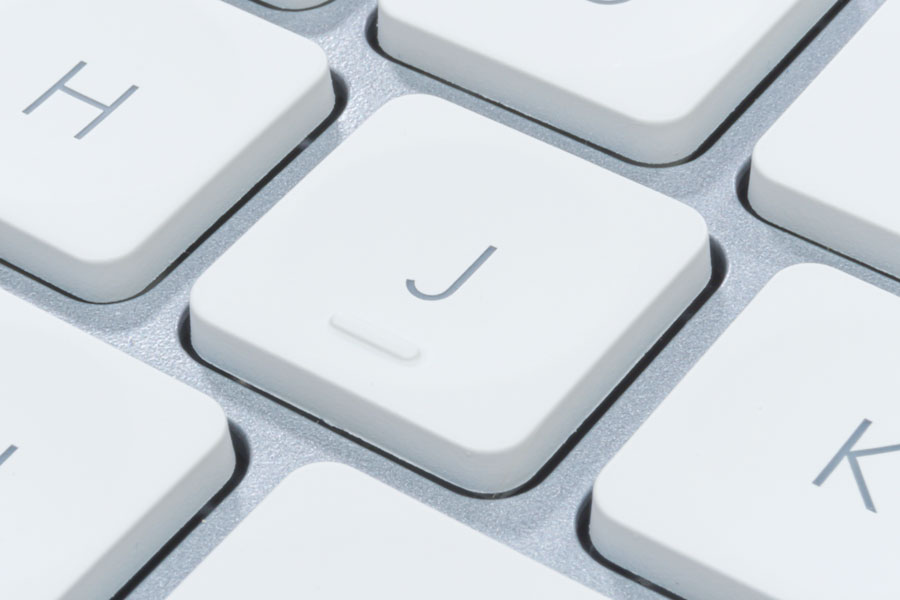
MX Keys Mini for Macが採用しているパンタグラフ式のキーボードは、一般的には打鍵感はよくないことが多い。
というのも、パンタグラフ式はノートパソコンのように薄いキーボードに搭載することを目的としていたり、安いキーボードに採用されるものであって使い心地を追求した製品が出にくい方式だからなんだ。
でもMX Keys Mini for Macは違う。パンタグラフ式のキーボードなのに定価15,000円もするだけあって打鍵感はかなりいい。

これは感覚的な話なので言語化しにくいんだけど、一口にパンタグラフ式と言っても高精度な部品を使っているためか打鍵したときの安定感がバツグン。しかもキーを押した底打ち感もしっかりある。
メカニカルや静電容量無接点方式とはまた違った打鍵感ではあるものの、MX Keys Mini for Macは俺が触ってきたキーボードの中でも打っている時の気持ちよさは5本の指に入る。
ただしデメリットでも触れるんだけど、打鍵感がよくても“疲労感”は溜まるので一日中タイピングし続ける人であればメカニカルキーボードをオススメする。
MacBookのUS配列を“ほぼ”再現

MX Keys Mini for Macのキーボードは、MacBookのUS配列を“ほぼ”再現している。
これはUS配列のMacBookを持っていればとくに大きなメリットになるんだけど、家や会社のデスクでもMacBookのビルトインキーボードと同じ感覚でキーボードを使えるというのがよい。
“ほぼ”といったのは地味にに配置が違うところがあるから。
下の画像でスペースキーの右端のすぐ上のキーを見てほしい。MX Keys Mini for Macのスペースキーの方が微妙に長く、その分、右commandキーの位置がズレてしまっているから。
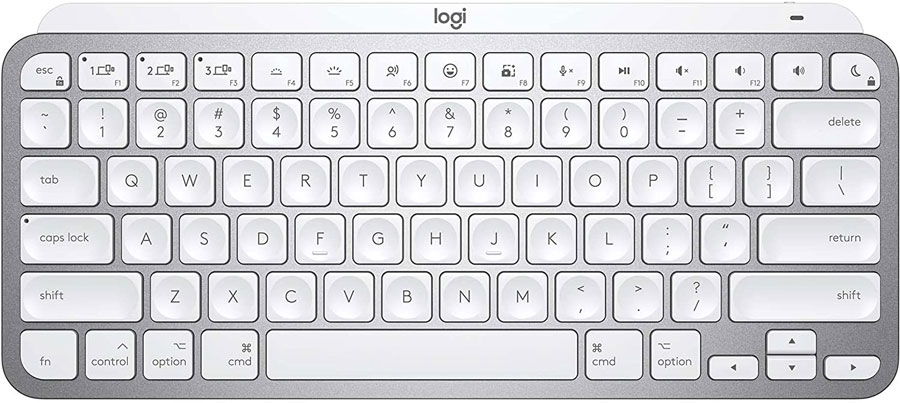
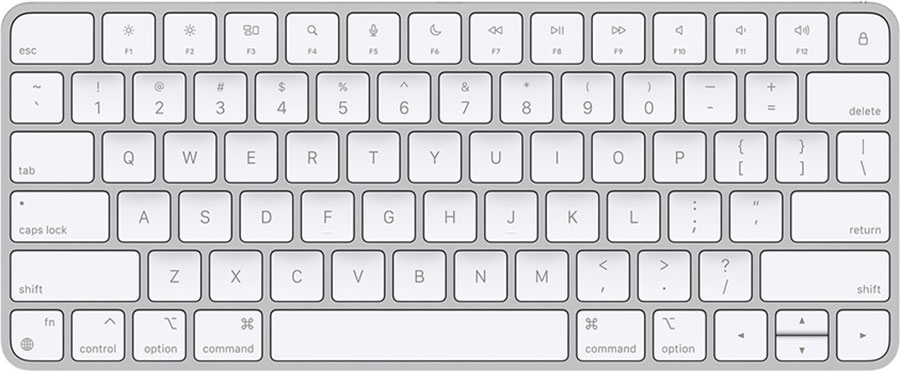
スペースバー以外はほとんどコピーしたのに「なぜそこだけ独自設計にしたのか」とツッコミたくなる。
これキーボード業界ではあるあるな話で、一口にUS配列やJIS配列といっても“基本”が決まっているだけで、細かいキーの配置やスペースバーの長さは各メーカーで微妙に違うことが多い。
とはいえMX Keys Mini for Macは、MacBookのビルトインキーボードと交互に使っても手元が混乱することない程度には配列が似ているので実用上、さほど問題はない。
このレビューを執筆したときはUS配列版しか発売されていなかったが、Mac向けJIS配列版がサイレント発売された。
俺がレビューしているUS配列版と新発売のJIS配列版は、配列以外の使用感は同じなのでぜひこの記事を参考にしてほしい。
テキストメインならUS配列に限る

ここは俺の持論全開で行かせてもらうんだけど、パソコンを文字入力メインで使う人にUS配列を強くオススメする。
オタク語りをする前にUS配列とJIS(日本語)配列の特徴をザックリ見ると以下のとおり。
ほんとザックリだがUS配列とJIS配列にはこんな違いがある。中でも超重要なのがEnterキー横幅。
US配列はEnterキーが横に長いおかげで、ホームポジションを崩すことなく改行や変換確定ができる。
そして、よくUS配列への批判として「Enterキーが小さくて押しにくい」といわれるが、そんなことはない。
たしかにJISキーの方がEnterキーの「面積」が広いのは事実だが、「押しやすさ」で言えばUS配列に分がある。
以下の画像のEnterキーの横幅に注目してほしい。
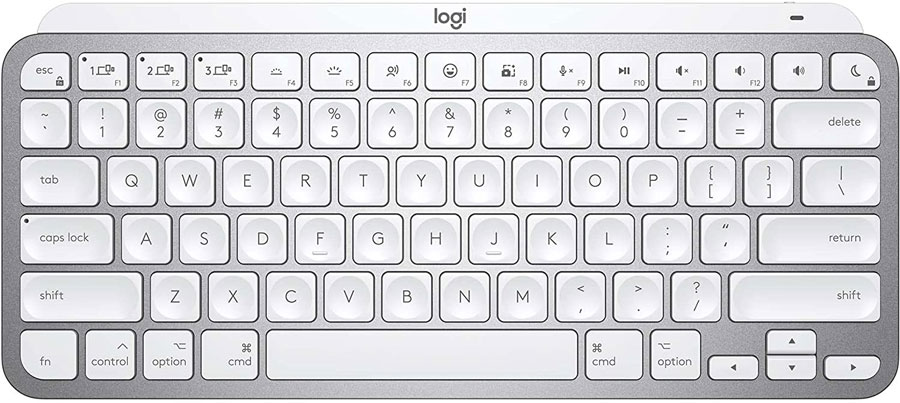

US配列のEnterキーは横幅が長いので小指をほとんど動かすことなくエンターキーが押せるのに対して、JIS配列だと指を大きく開かないと届かない。
US配列はEnterキーが小さいから押しにくいとの意見があるけど、それは完全にタイピング初心者、素人の発想。
ホームポジションがしっかり定着しているブラインドタッチができる人からすれば、US配列の横に長いEnterキーの方が押しやすい。
テキスト入力がメインなら、ホームポジションが崩れにくいUS配列への乗り換え、ひいてはMX Keys Mini for Macの購入を検討してほしい。
いまどきな機能を搭載した独特なファンクションキー

MX Keys Mini for Macのファンクションキーは、普通のキーボードでは備わっていないような独特な機能が割り振られている。全体の機能を紹介しつつ、面白い機能を赤文字にした。
| キー | 割り当て機能 |
|---|---|
| F1 | 接続先1 |
| F2 | 接続先2 |
| F3 | 接続先3 |
| F4 | バックライトを暗くする |
| F5 | バックライトを明るくする |
| F6 | ディクテーション (音声入力) |
| F7 | 絵文字メニュー |
| F8 | 画面キャプチャ |
| F9 | マイクのミュート/ミュート解除 |
| F10 | 再生/一時停止 |
| F11 | スピーカーのミュート/ミュート解除 |
| F12 | 音量を下げる |
| F13 | 音量を上げる |
| F14 | おやすみモード (画面ロック) |
機能としてはざっとこんな感じ。もちろんこれらの機能が気に入らなければ、専用ソフトLogicool Options+を使うことによって変更できる。
ちなみに、赤文字部分の機能詳細は以下のとおり。
- F7:絵文字メニュー
∟絵文字の入力ができる🥹リモートワークなどでテキストのやりとりが増えた今の時代だからこそ、感情表現のひとつとして使える。
入力ボックスは以下の画像のとおり(背景はブログの編集画面)。
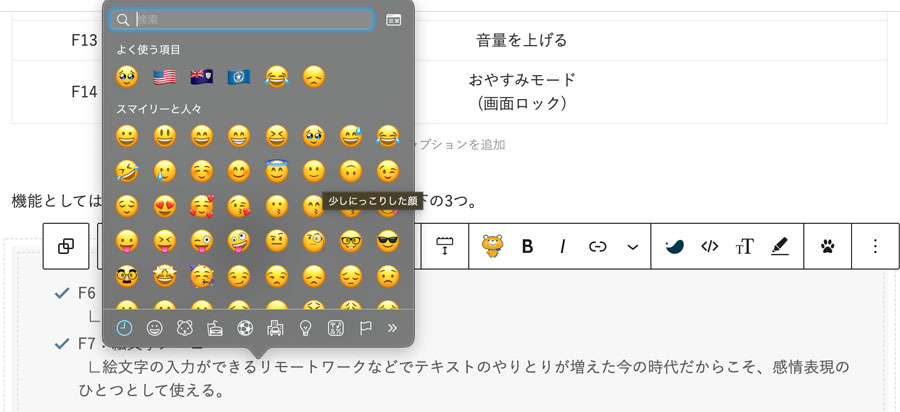
- F9:マイクのミュート/ミュート解除
∟これはWEB会議でマジでよく使う。ご承知おきのとおり、少人数の会議を除けば基本的にマイクミュートがお作法。
発言時だけミュート解除するのに、ソフト側でも「Spaceバー長押し」とか「ミュート用のショートカット」とかあるけど、アプリごとにショートカットを覚えたり、組み合わせでキーを押すのは面倒。
MX Keys Mini for Macならそれが一発でできるので便利になる。
取り上げた絵文字とマイク制御の機能は、コロナの流行がなければ今までのキーボードと同じく採用されることはなかっただろう。
時代が必要とする機能の流れをうまく掴み、製品に落とし込んでいく姿勢はホントに素晴らしい。まだまだ先のことだけど、将来的に出る製品も楽しみになってしまう。
テンキーレスでマウスとの移動がラク

いままで俺はキーボードを買うときに「まぁなんだかんだで数字入力もできた方がいいよね。」くらいに思って、確固たる意思もなくテンキー付きのフルサイズキーボードを買い続けてきた。
今回のキーボード買い替えでも今までどおりフルサイズを買おうと思ったけど 、転職先でどデカいキーボードをいきなり使うのも微妙。
ここは慎ましく、省スペースのテンキーレスキーボードを初めて選んでみたら、この選択が当たりだった。テンキーがない分マウスへ握りかえるための移動距離が短くなり、右腕の負担が少なくなったんだ。


テンキー付きキーボードはマウスを握っているときに、テンキーと矢印キー分だけ腕を大きく開かなきゃいけない。
それに対してテンキーレスなら腕の開きが小さくなり、右腕と肩がラク。文章で読むだけだとウソだろって思うかもしれないけど、長時間使用だとかなり体感できるレベル。
パソコン作業での負担を少しでも減らしたいなら絶対にテンキーレスを導入することをオススメする。
ただし代償として数字入力が面倒にはなったけど、俺の場合は文字入力がメインであるためそれほど問題にならなかった。
FLOW機能でPC3台までイチイチ接続先の変更不要

MX Keys Mini for Macを始めとしたLogicoolのMXシリーズのウリの一つがFLOW機能。
FLOW機能はパソコン3台までであれば接続先切り替えをすることなく、シームレスに画面を行ったりきたりできるというもの。しかもMacとWindowsでもOK。
これを使えばMacでLINEの返信をした後に、同じキーボードを使ってWindowsのゲーミングPCのチャット欄に書き込みをすることもできる。パソコンを複数台使う人にはわりと便利な機能。
ただし、FLOW機能を使うにはキーボードだけでなく、マウスもFLOW機能に対応している必要がある。
FLOW機能が搭載されたマウスは少ないんだけど、対応マウスは公式ページで確認できる。

ちなみにFLOW機能対応マウスの中には、この文章を書いている時にも使っている俺史上最高マウスのMX Master 3と、エルゴノミクス性能に特化した変態マウスLIFT M800、MX Verticalもあり、この3機種はレビュー記事も書いているのでぜひ参照してほしい。



充電はやっぱりバッテリー式に限る

MX Keys Mini for Macは駆動方式にバッテリーを採用している。アンチ乾電池の俺としてはこれがマジで嬉しい。
乾電池で動くガジェットを見るたびに言っていることなんだけど、EUはLightning端子だけでなく使い捨て電池を使ったガジェット製造を法律で禁止してほしい。
いまの時代に乾電池を使うのは駆動方式として手間がかかるだけで全くスマートじゃない。
乾電池派の主張として「出先のコンビニでいつでも買えて便利」とか「交換した瞬間にフル充電になる」とか「バッテリー劣化がなく製品寿命が長い」というのがある。
まぁたしかに一理あるんだけど、俺からすると「USB充電した方が早くね?」と本気で思ってしまう。

自分のデスク環境を考えてほしいんだけど、自宅のデスクでも会社のデスクでもUSB-Cケーブルが当然のようにあるし、この記事を読むくらいガジェットに関心がある人なら充電器やモバイルバッテリーを持ち歩いていることもあるだろう。
それなら乾電池のストックを探して裏フタを開けて交換したり、乾電池をコンビニに買いに行ったりするよりも、その場でUSBケーブルを挿した方が早く作業再開できるし、ラク。
製品寿命については、劣化していくバッテリーよりも乾電池の方が持つのはたしかにそのとおりかもしれない。が、最長5か月持つバッテリーを劣化させるころには、だいたいの人は別のキーボードに乗り開けているだろうな思う。
少なくとも俺は時代の潮流であるSDGsに逆行し、数年後には別のキーボードに乗り換えをしているのは間違いない。
MX Keys Mini for Macのデメリット

ここまではMX Keys Mini for Macのよいところばかりを見てきたけど、ここからはデメリットを見ていく。
キーボードはパソコン周辺機器の中でも沼にハマりやすい=最高の一台に巡り会えないものの代表格。その原因はデメリットのないキーボードになかなか出会えず、何かしらの不満を抱えることになるから。
MX Keys Mini for Macも例に漏れず、ちょっと使いづらいと思うところもある。具体的なデメリットは以下のとおり。
デメリットもそれぞれ解説していくが、番外編は俺の環境だけの問題かもしれないから注意してほしい。
1日中のタイピングには向かない

MX Keys Mini for Macは一日中タイピングするのであれば正直疲れる。
お前、さっき打鍵感ベタ褒めしてただろ矛盾してるぞっていう声が聞こえそうだけど、矛盾はしていない、
俺が評価していたのはあくまで「打鍵感」であって、「疲労感」の溜まりにくさはメカニカルや静電容量無接点方式の方が優れている。
これはデータとかがあるわけじゃないから定量的に語れないんだけど、MX Keys Mini for Macをはじめとした薄型キーボードは打鍵時のキーの沈み込みが小さくタイプした感覚が指にダイレクトに返ってくるため疲れるんだと思う(仮説)。

休日に部屋に引きこもってブログ記事を書いていると、1日終わりの疲労感は今まで使っていたキーボードよりもある。
実際、タイピングスピードを競う大会とかに出てくる選手全員が、メカニカルや静電容量無接点方式を選んでいるのも速さの面もあるだろうけど、疲労感が少なく練習に長時間打ち込めるっていうのもあるだろう。
でも勘違いしないでほしいのは、疲労を感じるのは“1日中”タイピングをする場合の話であること。
朝から晩までひたすらキーボードを打っている小説家とかブロガーみたいな人なら別だろうけど、一般的な会社員ならMX Keys Mini for Macでも全然問題ない。
そして改めて言いたいんだけど、MX Keys Mini for Macは疲労感は溜まるとしても“打鍵感”はよいのでその点は忘れないでほしい。
503gと見た目の割に重く、持ち運びはキツイ

YouTubeのコメント欄とかTwitterを見ていると、MX Keys Mini for Macを持ち運び用のキーボードとして購入検討している人が相当数いるようだけど、それはけっこう厳しい。
MX Keys Mini for Macは軽そうに見えて持ってみると意外とズッシリ重量がある。俺の個体の実測は503g。
約500gと聞くとなんだか気合いで行けそうな重量に感じるだろうけど、毎日の荷物にペットボトル1本分の重さが加わるのはそれなりにキツイ。
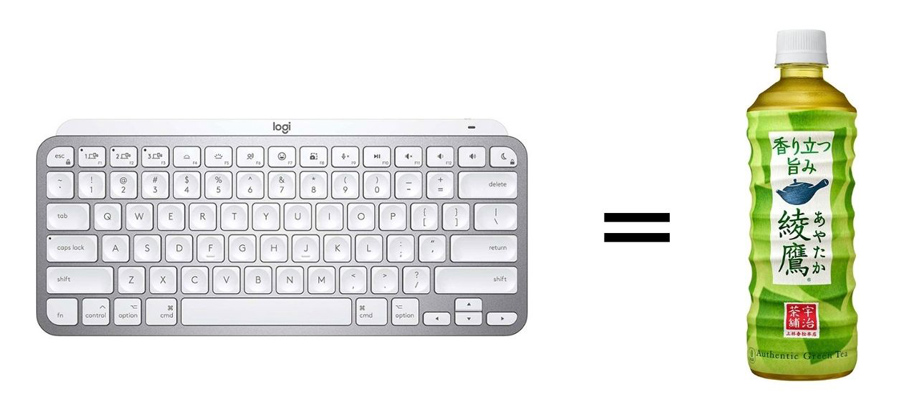
もし持ち運び用に考えているのであれば、まずはいつもの荷物に500mlのペットボトルを余計に入れて生活してみて、不便と思わないか確認してほしい。
とはいえ、重量がズッシリしていれば打鍵時の安定性が増すので、据え置き前提と考えれば当然の重さ。
もし俺がMX Keys Mini for Macを持ち運ぶとすれば、ギリギリ出張の時に持って行くかなというレベル。
明るい部屋だとバックライトのせいでキートップが見えない

MX Keys Mini for Macにはバックライトが付いているんだけど、コイツがなかなかクセモノ。ライトONだとバッテリー寿命が10日になるとかデメリットもあるけど、それ以上に気になるのがキートップ見えない問題。
上の画像はバックライトOFFにしているので文字が見えているけど、明るい部屋でライトONにすると画像の「D」の文字がキートップ全体と同化してしまってマジで見えない。
部屋の照度が明るいか暗いかのどちらか固定の部屋であればいいけど、1日を通して明るさが変わるような部屋だとライトの調節が必要。
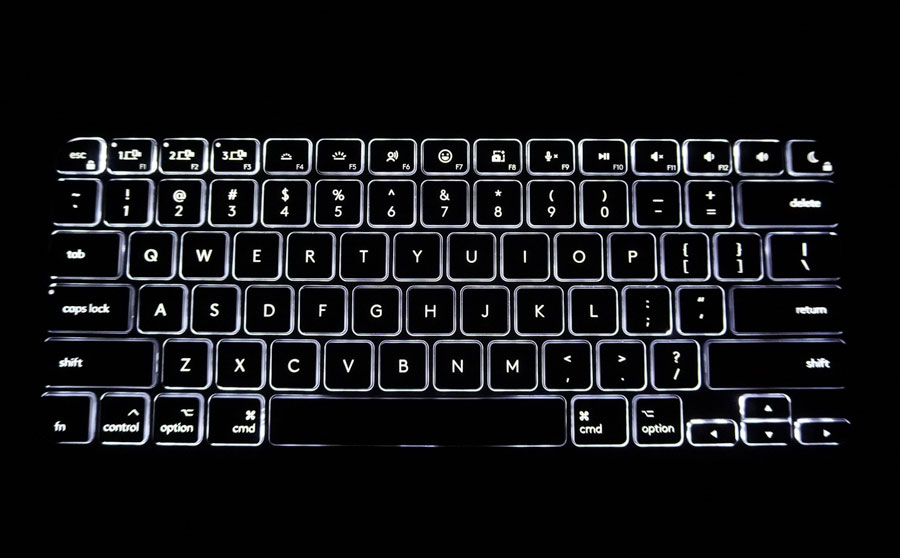
基本的にはタッチタイピングだから問題はないけど、たまにしか使わないような記号キーを打とうとしたときに困る。
なので俺はバックライトオフで使うようになってしまった。Windows向けのMX Keys Miniと同じく、グラファイトグレーだったらこの問題は起きなかったのでちょっと残念。
ちなみに、バッテリーをオフにすると電池寿命が約10日から約5か月にいきなり増える。俺は今後バッテリーをONにすることはないだろう。
有線接続には対応していない

MX Keys Mini for MacにはUSB-Cポートが1つ備わっているんだけど、このポートは“充電専用”。つまり、有線接続には対応していないんだ。
ぶっちゃけ、ほとんどの人は無線接続で十分だと思うんだけど、以下のニーズがあれば要注意。
- 超低遅延でキーボード入力をしたい人
- ゲーム目的で使いたい人
- スリープからの復帰を少しでもレスポンスよくしたい人
超低遅延でのキーボード入力が必要になる場面って、Macではあまり想定し得ないがオンラインゲームをやっている時か、タイピングの大会に出ている時くらいなので、一般人の俺は全く気にしていない。
一方で普通に気になるかもしれないのは、スリープからの復帰。
MacBook側がスリープモードになっていても、MX Keys Mini for Macの接続はそのままなので何かしらのキーを押せばスリープ解除できるんだけど、この操作が有線接続のキーボードと比べるとわずかに遅い。
体感で1秒の差。比較的短気な俺でもこの差は気にしていないけど、どうしても気になるようであれば次で解説するLogi Boltを買えば多少スリープ復帰が早くなる。
Logi Boltレシーバーが別売り

Logicoolといえば、接続にBluetoothとは別に「Logi Boltレシーバー」を使うと接続安定性が増したり入力の低遅延化することができる。
なんだけど、MX Keys Mini for MacにはLogi Boltレシーバーが付属していない。通常のMX Keys Miniには付属しているのにfor Macには付いていないことでけっこう批判されている。
個人的にくれるなら貰うけど、正直あっても使わない。
MacBookとかで使っているとUSB-Aを挿すポートなんてないし、これがなくても複数台接続はできる。
どうしてもほしい人は1,000円ちょっとで単品購入できるので、個別に買うしかない。
社用PCでは専用アプリのインストールができない
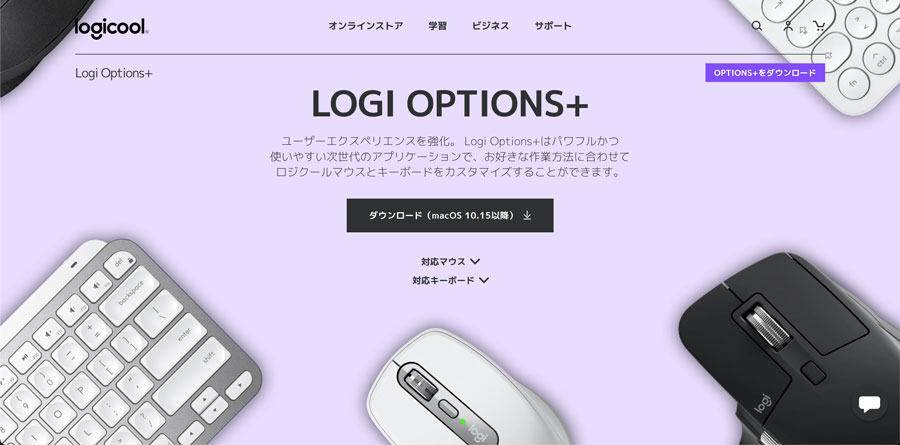
MX Keys Mini for Macを会社で使おうとしている人は注意してほしいんだけど、複数台のパソコンとシームレスに接続できるFLOW機能やファンクションキーの割り当て変更ができる専用アプリ、Logicool Options+は社用パソコンに入れられないことが多い。
見出しでは「できない」と書いたが、正確には「多い」。だけど、ほぼほぼ無理だと思ってもらって大丈夫。
というのも、社用パソコンのほとんどがセキュリティガチガチに固められてしまっているから。
Logicool Options+をインストールするためには管理者権限(Admin権限)が必要なんだけど、セキュリティ意識の高い企業だと実際の使用者は一般権限でのログインになってしまうので、MX Keys Mini for Macの真価を発揮できない。
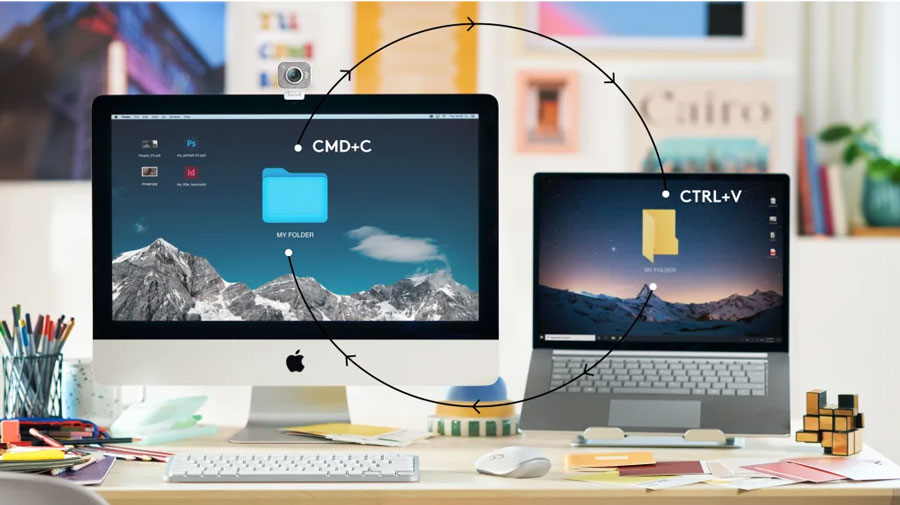
もし、FLOW機能などを目当てにしているのであれば、購入前に必ずLogicool Options+のインストールを試してほしい。
俺は過去にお試しインストールをしなかったために、Excelでの横スクロール機能を目当てに買ったMX Master 3の横スクロールができなかったことがある。
なお、会社のパソコンに社外ソフトをインストールする時は必ず社内規程を確認してほしい。たいていの企業では、勝手にアプリを入れるのはセキュリティ規程違反になる。くれぐれも自己責任で。
番外編:左下にあるFnキーの機能変更ができない

これは俺の環境だけの可能性があるから番外編にしたんだけど、MX Keys Mini for Macの左下にあるFnキーの機能を変更することができない。
キーボードの左下は一丁目一番地。ここにはCommandキーを置きたいんだけど、まさかのFnキーが配置されている。
しかも配置されているだけであれば、キースワップ(キーマップ変更)をしてしまえば良いだけなんだけど、なぜか俺の環境ではFnキーだけが変更できない。
色々と調べまくったんだけど、マジで原因が特定できな買った。
最初はLogicool公式アプリのLogicool Options+とキースワップアプリのKarabiner-Elementsが干渉していると思ったけど、それも違う様子。
誰もが一度はお世話になったことがあるYahoo!知恵袋さんでは「そもそもFnキーは変更できへんで」との回答があったので、それが原因かもしれない。
いずれにしても、Fnキーを変更できない事実は変わらないので、いったんcaps lockの位置にcommandを割り当てた。ソフトでどうにもできななら俺が慣れるしかない。
まとめ:静音性と打ち心地を求めるなら買い。最後はテキスト入力量で決める

ここまでMX Keys Mini for Macのメリット・デメリットをみてきた。改めてまとめると以下のとおり。
MX Keys Mini for Macは定価15,000円とパンタグラフ式キーボードとしてはかなり高額だが、静音性の高さと打鍵感のよさが絶妙なバランス。しかもキーがUS配列のMacBookとほとんど同じで、違和感がない。
その中でもとくに気に入っているのが静音性。静音キーボードばりに音が出ないので自宅でのストレスが減るのはもちろん、静かなオフィスでも気兼ねなく使えるのがよい。
他人のタイピング音って意外と気になるものだし、そういった些細な騒音から人間関係が悪くなっていく。職場の人間関係は良好に保ちたい。
ただし、もし一日に数万文字レベルで絶え間なくタイピングするなら、よりキーの跳ね返りが強いメカニカルや静電容量無接点方式のキーボードの方が疲れないのでオススメ。
俺の場合は手を止めて考え事をする時間もそれなりにある仕事なので、MX Keys Mini for Macが最高にちょうどいい選択になった。
MacBookで使うキーボードを探していて、かつ、打鍵感も重視しながら静音性もほしいという強欲な人はぜひ購入候補のひとつにしてほしい。




コメントはお気軽に!(※名前・メールは任意です)